win10怎么打开文件夹选项|win10打开文件夹选项的方法
本教程和大家分享win10怎么打开文件夹选项?我们在设置文件夹的时候,需要打开文件夹选项窗口,但是一些新手用户不知道在win10系统中怎么打开文件夹选项,如果你想知道win10系统文件夹选项在哪里,不妨一起阅读下文教程吧。
推荐:win10 32位镜像下载
具体方法如下:
1、先回到桌面,双击打开此电脑;
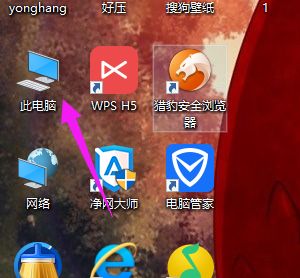
2、进入此电脑后,点击上方菜单的查看;
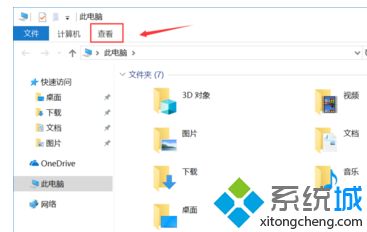
3、接着系统会展开查看菜单,点击最后面的选项;
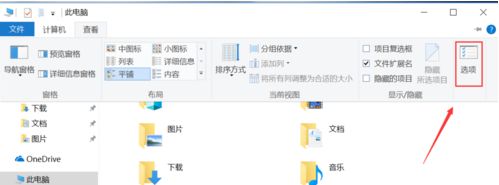
4、弹出文件夹选项了,常规选项看可以设置常见的最近查看等隐私设置;
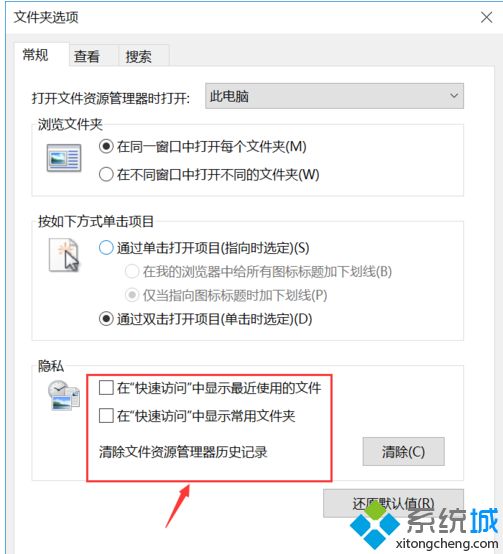
5、接着点击进入查看选项卡,这个选项卡是大家设定经常用到的;
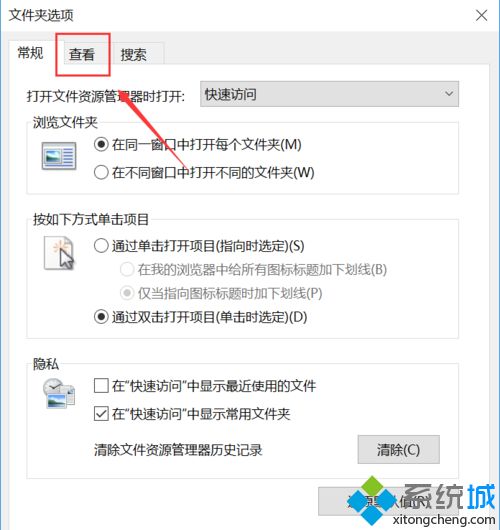
6、在查看选项卡,常用的有设置是否显示隐藏文件夹以及扩展名等。
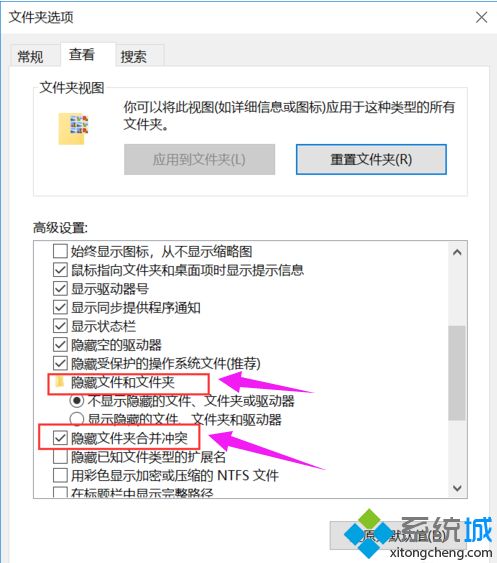
关于win10打开文件夹选项的方法分享到这里了,按照操作设置文件夹选项即可轻松打开了,希望此教程能够帮助到大家。
相关教程:取消文件夹在新窗口打开电脑能打开文件夹但其他文件打不开字体文件夹在哪里win10桌面文件能打开,文件夹打不开Win10的package文件夹我告诉你msdn版权声明:以上内容作者已申请原创保护,未经允许不得转载,侵权必究!授权事宜、对本内容有异议或投诉,敬请联系网站管理员,我们将尽快回复您,谢谢合作!










