加装固态,忘记进行这项设置?怪不得Windows运行依旧卡顿
说到加装固态,很多朋友都会相当熟悉~
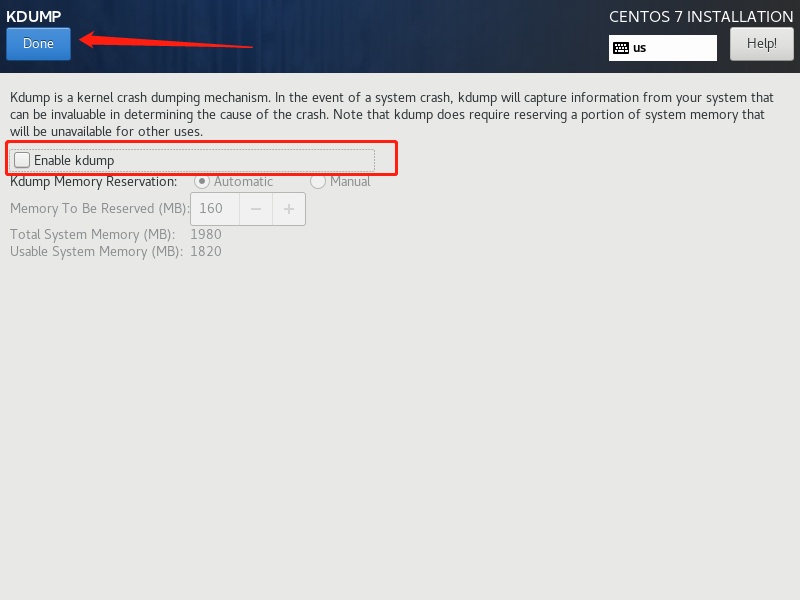
毕竟相比买新电脑,固态硬件升级还是具有很高性价比的~
最近有位朋友向大白菜抱怨,不知道为什么电脑加装固态之后,电脑开机速度是变快了一点,但是整体运行速度变化却不明显。
一般来说,我们加装固态之后,最好是重装Windows系统到固态硬盘中,同时将部分软件也安装在固态中,加快运行速度,比如说游戏或者是PR之类的。
当然,这是加装固态后的常规操作,大白菜的朋友也是没有忽略,那么到底是为什么固态SSD没有发挥出应有的性能呢?
经过大白菜检查后发现,这位朋友加装固态,也重装系统,但是却没有正确设置电源管理模式。
难怪,难怪电脑无法最大程度地发挥出SSD的性能,加快运行速度~
下面大白菜就来分享一下固态硬盘电源设置方法吧!
小提示:SATA、M.2(NVMe)两种接口的电源管理有所不同。
一、SATA固态电源管理设置!
第一步:添加可控的节能模式
1、右键开始菜单,点击打开 Windows PowerShell(管理员)
2、然后,输入并回车执行以下命令
【powercfg -attributes0012ee47-9041-4b5d-9b77-535fba8b14420b2d69d7-a2a1-449c-9680-f91c70521c60 -ATTRIB_HIDE】
3、运行完毕之后,如图所示,打开设置/系统/电源和睡眠/其他电源设置
4、然后,如图所示,依次点击更改计划设置/更改高级电源设置
5、进入电源选项窗口后,你会看见AHCI Link Power Management - HIPM/DIPM设置项,具体选项如下:
(1)HIPM - 主机控制
(2)DIPM - 设备控制
(3)HIPM + DIPM - 混合控制
(4)Lowest - 最低功耗模式
(5)Active - 关闭节能模式
6、在这里,我们则需要选择(5)Active - 关闭节能模式即可
第二步:添加低功耗模式自适应选项
1、参考第一步打开命令提示符页面,输入并回车执行以下命令
【powercfg -attributes0012ee47-9041-4b5d-9b77-535fba8b1442dab60367-53fe-4fbc-825e-521d069d2456 -ATTRIB_HIDE】
2、然后,同样参考第一步,进入电源选项窗口,即可看到AHCI Link Power Management - Adaptive选项,你就可以根据需要进行设置,比如SSD硬盘空闲后进入休眠状态的等待时间等等~
二、M.2(NVMe) 固态电源管理!
1、 右键开始菜单,打开Windows PowerShell(管理员)
2、 然后,在命令提示符页面,输入并回车执行以下命令
【powercfg -attributes0012ee47-9041-4b5d-9b77-535fba8b1442d639518a-e56d-4345-8af2-b9f32fb26109 -ATTRIB_HIDE】
3、再次参考以上操作,打开电源选项窗口,即可看见 Primary NVMe Idle Timeout设置项,根据需要来选择等待时间~
三、PCI-E NVMe 固态电源管理!
基于PCI-E总线的NVMe固态比较少,如果是这种固态,那么可以参考以下方法关闭节能模式,保持良好的性能!
同样进入电源选项窗口,点击展开PCI Express/链接状态电源管理,设置电源节省量为 关闭即可。
但是,需要注意的是,这个设置可能会使电脑总功耗和发热量会有一定幅度的上升!
我告诉你msdn版权声明:以上内容作者已申请原创保护,未经允许不得转载,侵权必究!授权事宜、对本内容有异议或投诉,敬请联系网站管理员,我们将尽快回复您,谢谢合作!










