Win10云剪贴板功能怎么使用?win10使用云剪贴板功能的方法
windows10系统自带有“云剪贴板”功能,不但可以复制粘贴多个项目,还支持跨平台操作。比如win10电脑上复制的东西,可以直接到手机上去粘贴,非常方便。但是很多新手用户对云剪贴板功能比较陌生,为此,下面教程和大家一起分享win10使用云剪贴板功能的方法。
具体方法如下:
1、进入“设置 - 系统 - 剪贴板”设置界面;
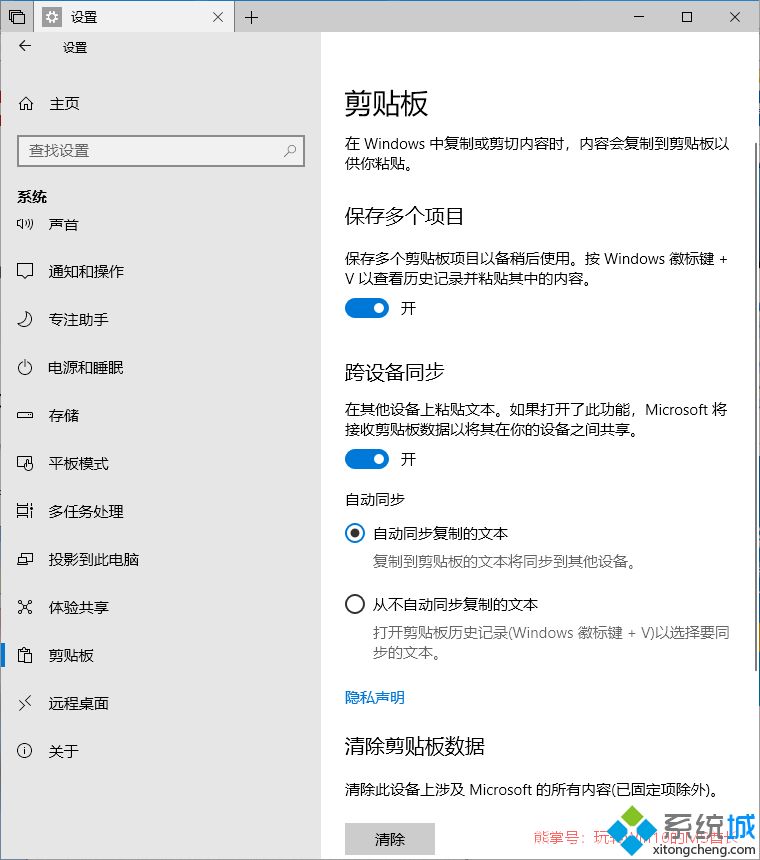
2、把“保存多个项目”设置为“开”即可;
3、按 Win + V 快捷键可查看剪贴板中保存的项目并选择粘贴;
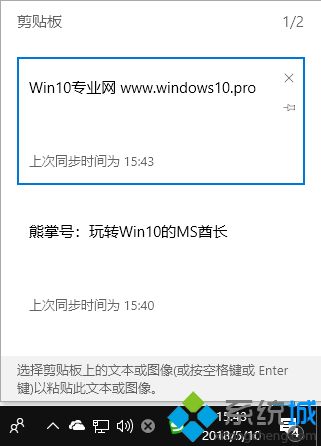
4、选中某个项目即可把它粘贴到当前位置;
5、如果其中某个项目你比较常用,那么可以点击“固定”按钮把它固定下来,从而避免被新的复制/剪切项目覆盖或清除;
6、开启剪贴板跨设备同步功能(云同步);
7、可能因为还处于测试阶段,所以默认剪贴板并未开启云同步功能,所以我们首先需要开启它,否则也不能称之为“云剪贴板”;
8、把“跨设备同步”设置为“开”即可。这样你在使用同一个Microsoft帐户登录其他Windows10设备时,剪贴板中的内容就会被同步到该设备;
9、默认情况下,“自动同步”是开启的,可以自动同步复制的文本。也就是说,凡是你复制或剪切的文本,都会无选择地同步到其他设备;
10、假如你想只同步其中的某些项目,那么请选择“从不自动同步复制的文本”。这样再按 Win + V 快捷键打开剪贴板时,就会在每个项目的右侧看到一个云状的“同步到其他设备”按钮;
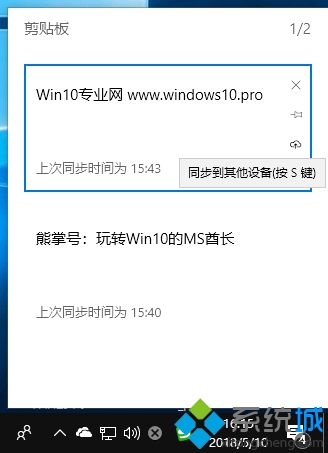
11、点击该按钮才会同步该项目到其他设备;
12、试用过后目前剪贴板还仅支持文本内容,图片还不被支持。不过,相信微软很快会在其后的预览更新中完善剪贴板的支持内容。
清除剪贴板数据
点击剪贴板中某个项目右侧的叉号按钮可以删除该项目。如果你想要清除剪贴板中的全部内容,可以进入“设置 - 系统 - 剪贴板”设置界面,点击底部的“清除”按钮即可。
如果你想要保留其中的某些项目,则请提前把这些项目按上面的方法固定。
如果你还不知道怎么使用win10云剪贴板功能,可以参考上述教程设置,相信大家对云剪贴板功能也有所了解了。
我告诉你msdn版权声明:以上内容作者已申请原创保护,未经允许不得转载,侵权必究!授权事宜、对本内容有异议或投诉,敬请联系网站管理员,我们将尽快回复您,谢谢合作!










