windows10系统打开此电脑无响应打不开如何解决
最近有windows10系统用户反映说遇到这样一个问题,就是打开此电脑的时候无响应,一直卡在加载界面打不开,要如何解决这样的问题呢,接下来小编就给大家讲解一下windows10系统打开此电脑无响应打不开的具体解决方法。
win10此电脑打不开解决方法1、
1、鼠标右键点击开始图标,选择控制面板;
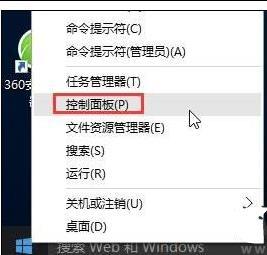
2、在控制面板窗口中,点击卸载程序;
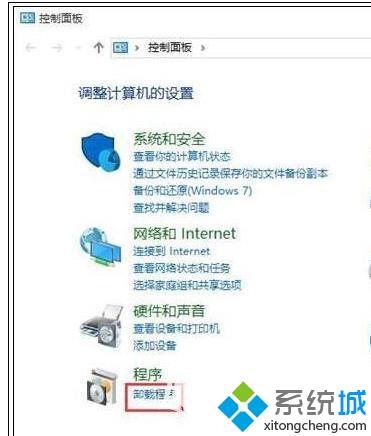
3、然后找到intel快速存储,将其卸载;
4、设置完成后,重启系统即可。
win10此电脑打不开的解决方法2、
1、同时按着ctrl+alt+esc打开任务管理器,并选择“详细信息”;
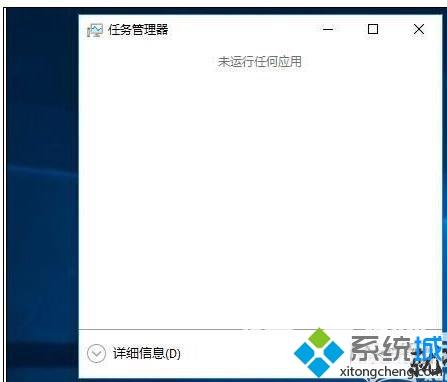
2、详细信息下,有很多项内容,在里面找到“Windows资源管理器”,然后右键结束任务;
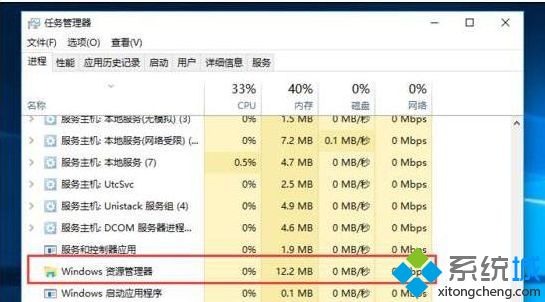
3、结束任务之后,桌面会变黑,然后点击右上角的“文件”选择“运行新任务”,在打开的框里输入exeplorer.exe,然后点击确定,之后桌面会闪一下,然后恢复正常;
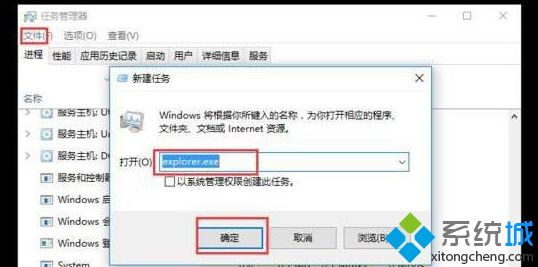
关于windows10系统打开此电脑无响应打不开如何解决就给大家介绍到这边了,有碰到一样问题的用户们可以参照上面的方法步骤来解决,希望本教程可以帮助到大家。
我告诉你msdn版权声明:以上内容作者已申请原创保护,未经允许不得转载,侵权必究!授权事宜、对本内容有异议或投诉,敬请联系网站管理员,我们将尽快回复您,谢谢合作!










