Win10系统Sets多标签页功能如何使用
电脑升级win10系统后,发现新增加一个Sets标签页功能,新手用户不知道此功能有什么作用,Sets能帮助你贯穿网页、文档、文件和应用,当你关闭了包含一组标签页的文件,那么下次打开的时候也能恢复。为此,下面教程和大家分享Win10系统Sets多标签页功能使用方法。
1、首先,在打开文件资源管理器,或任意一个Microsoft Store应用时,就会在窗口顶部看到标签页了,右侧会显示一个“ + 新建标签页”按钮,像极了Edge浏览器的多标签页风格;
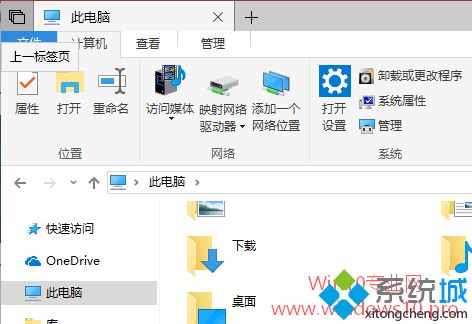
2、最左侧有一个“上一标签页”按钮,点击之后会弹出微软的动画教程“从上次中断的地方继续”;
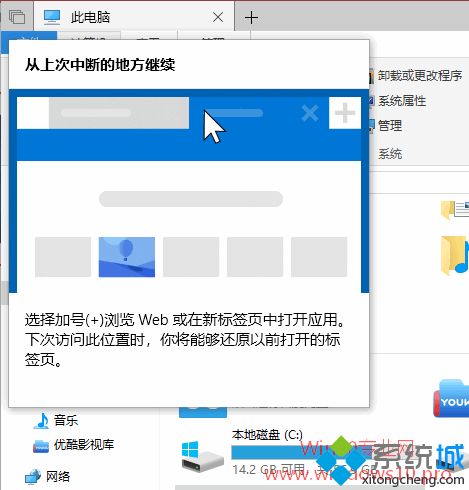
3、试着点击加号按钮,会新建一个标签页,像极了Edge浏览器的新标签页,但又有所不同:Edge浏览器的新标签页默认是“热门站点和建议的内容”,而Sets新标签页则是这样滴:
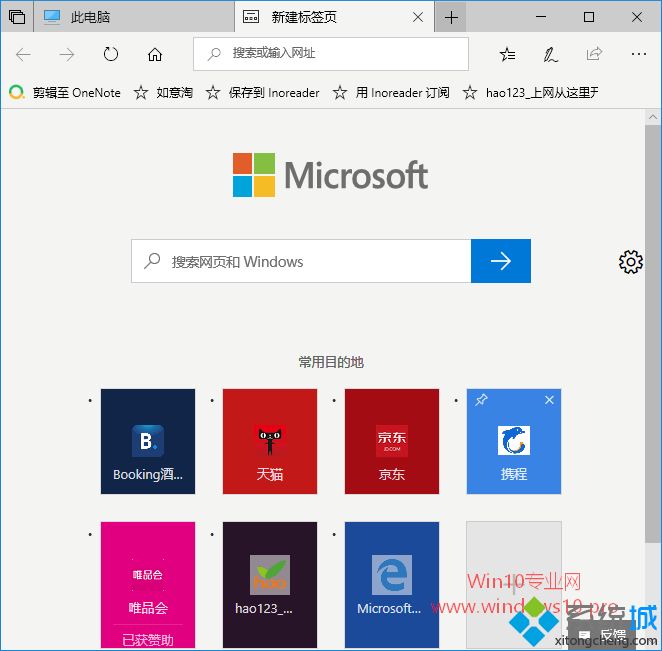
5、正中一个微软的Loge,下面是一个提示“搜索网页和Windows”的搜索框,再下面的“常用目的地”目前展示的是一些热门站点(如下图),相信根据用户使用习惯,后期会增加各种Microsoft Store应用(友情提醒:这不是Edge浏览器!不要有错觉!);
6、试着输入“OneNote”搜索,搜索结果中显示有“OneNote - 桌面应用”和“OneNote - 受信任的Microsoft Store应用”;
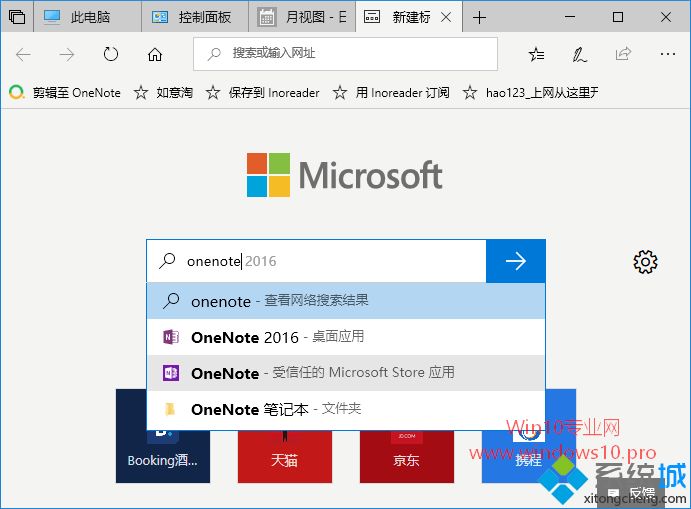
7、如果选择“OneNote - 桌面应用”,则会打开独立的OneNote窗口,而不能实现多标签页效果。如果选择“OneNote - Microsoft Store应用”,则会以新标签页的形式打开OneNote窗口;
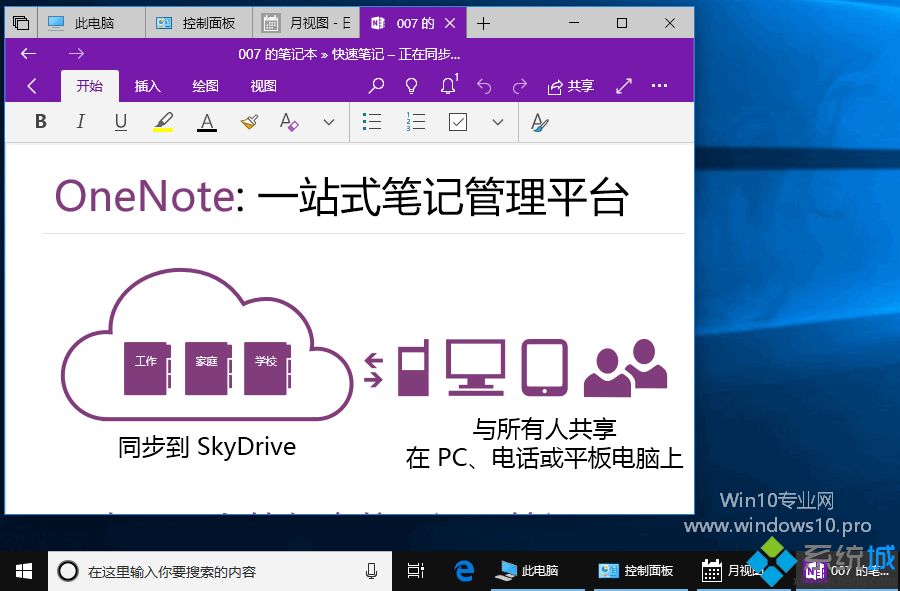
8、搜索打开了“控制面板、日历”新标签页;
由此说明,目前Sets多标签页功能只适用于Microsoft Store的UWP应用和系统设置窗口。
有意思的是,虽然这么多不同的应用以多标签页的形式汇总在一个窗口里面,但Win10任务栏上却会显示所有已打开应用的标签(见上图)。
总的来说,目前Sets多标签页功能还处于初级阶段,需要继续完善,但已经足以让Windows老用户兴奋不已了!
以上教程内容就是Win10系统Sets多标签页功能的使用方法,希望此功能对大家操作电脑有所帮助。
我告诉你msdn版权声明:以上内容作者已申请原创保护,未经允许不得转载,侵权必究!授权事宜、对本内容有异议或投诉,敬请联系网站管理员,我们将尽快回复您,谢谢合作!










