Win10系统打开系统服务的详细教程
win10自带有系统服务,这些对管理电脑非常有用处,我们可以选择关闭或开启一些服务。但是最近有用户反馈说Win10 64位系统怎么打开系统服务?其实打开系统服务的方法有很多种,接下来小编和大家分享Win10系统打开系统服务的详细教程。
方法一 1、右键点击桌面左下角的开始按钮,在弹出的菜单中选择运行菜单项;
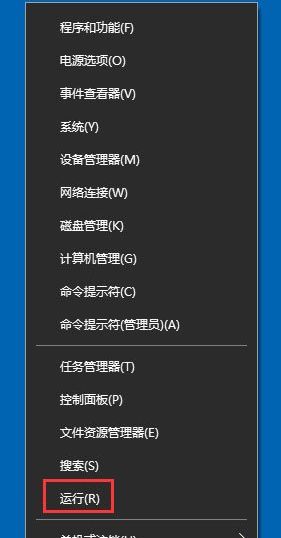
2、在打开的运行窗口中,输入命令services.msc,然后点击确定按钮;
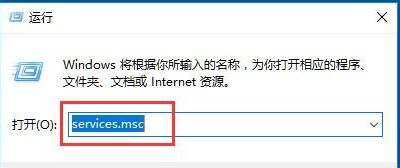
3、这时就可以打开服务窗口了。
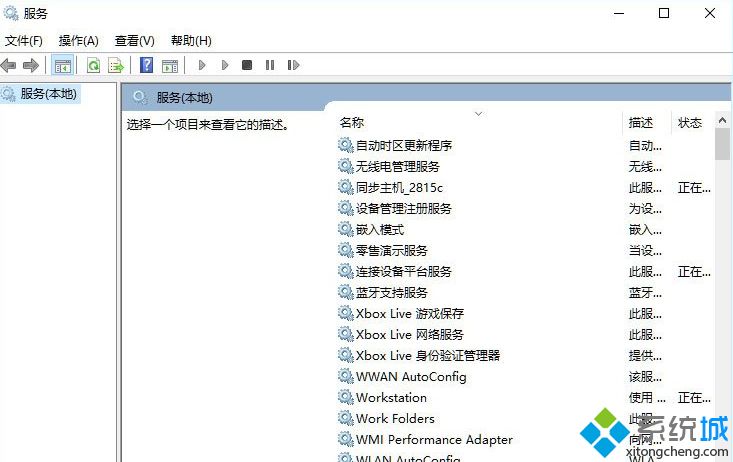
方法二 1、右键点击桌面上的“此电脑”图标,在弹出菜单中选择“管理”菜单项;
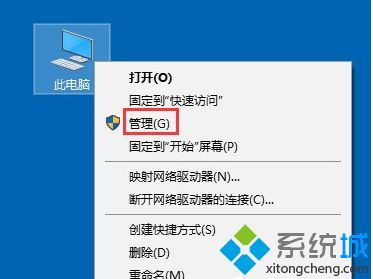
2、在打开的计算机管理窗口中,点击左侧边栏的“服务和应用程序/服务”菜单项,在右侧的窗口中就会打开Win10的服务项;
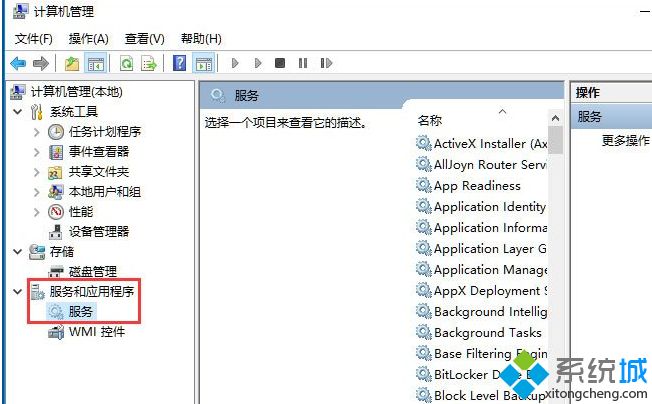
方法三 1、右键点击桌面底部的“任务栏”,在弹出菜单中选择“任务管理器”菜单项;
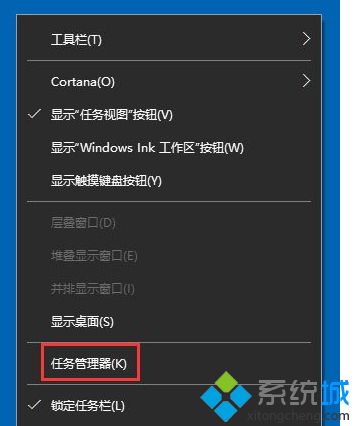
2、在打开的任务管理器窗口中,点击上面的“服务”选项卡;
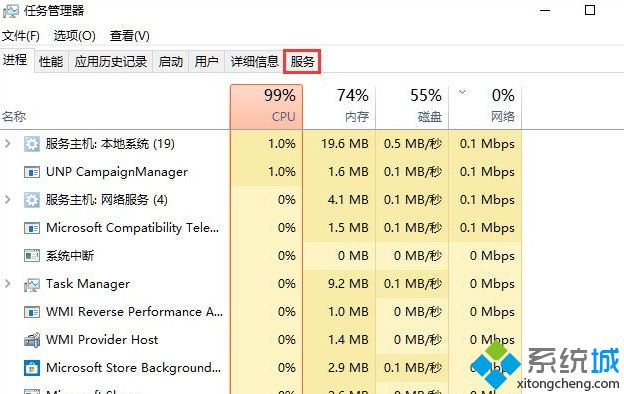
3、点击下面的“打开服务”快捷链接,同样可以打开Win10的服务窗口。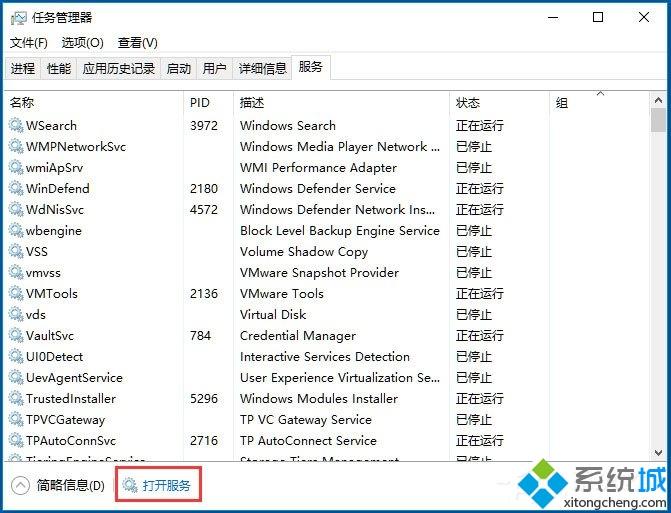
以上就是Win10系统打开系统服务的详细教程,以上三个方法都能够快速打开系统服务,用户可以选择一款合适的方法打开。
我告诉你msdn版权声明:以上内容作者已申请原创保护,未经允许不得转载,侵权必究!授权事宜、对本内容有异议或投诉,敬请联系网站管理员,我们将尽快回复您,谢谢合作!










