Win10怎么禁用AutoPlay和AutoRun|Win10禁用AutoPlay和AutoRun的方法
电脑安装上Win10正式版系统默认有开启AutoPlay和AutoRun,但是开启AutoPlay和AutoRun容易受到病毒攻击。一些用户想要禁用AutoPlay和AutoRun以保证电脑安全。那么Win10怎么禁用AutoPlay和AutoRun?其实方法很简单,阅读下文教程,一起看看详细操作步骤吧。
1、按Windows键或单击桌面左下角的Windows图标。
2、输入自动播放并点击自动播放设置选项。
3、在此屏幕上,将所有媒体和设备的自动播放切换为关闭。 另外切换可移动驱动器和存储卡的自动播放默认设置为不采取行动。
想要在组策略级别禁用AutoPlay和AutoRun? 就是这样:
1、按Windows键或单击桌面左下角的Windows图标。
2、输入gpedit并点击编辑组策略选项。
3、在计算机配置下,导航到管理模板> Windows组件>自动播放策略。
4、在自动播放策略下,单击关闭自动播放。
5、将策略切换为启用并将选项设置为所有驱动器。 点击应用。
6、点击设置自动运行的默认行为。
7、将策略切换为已启用,并将默认行为设置为不执行任何AutoRun命令。 点击应用。
Win10 AutoPlay最近发现的一个漏洞可能会导致PC出现bluescreen(即使被锁定) - 只需插入恶意USB驱动器即可。
报告的漏洞需要攻击者能够实际访问受害者的计算机,但发现该漏洞的分析师表示,通过安装虚拟驱动器可以轻松地创建能够远程触发相同漏洞的恶意软件。
自动播放和自动运行都可以使PC用户的生活更轻松,但自动执行媒体可能会造成危险。 如果您想要保护您的PC或网络上的PC免受此类攻击,则需要禁用AutoPlay和AutoRun以保证安全。 以下是设置应用程序和组策略中的操作方法。
在Win10的“设置”应用中禁用自动播放
在Win10的“设置”应用程序中找到适当的项目的最简单方法是简单地点击Windows键或单击屏幕左下角的Windows图标。 当开始菜单打开时,只需键入自动播放,Windows就会找到适当的项目(图A)。
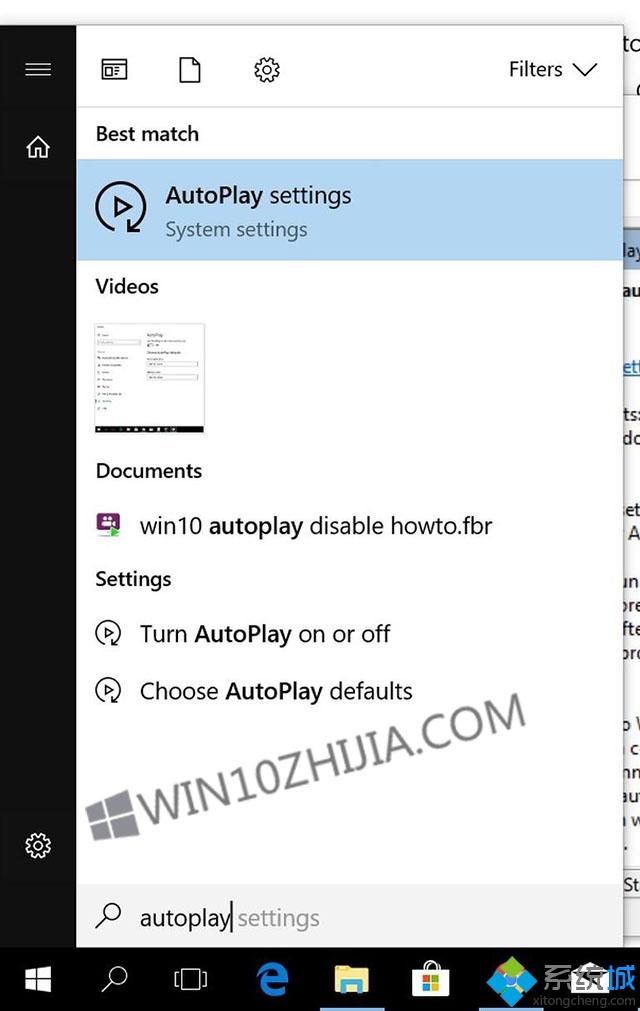
弹出的窗口将显示您需要切换的相应项目(图B)。 设置使用自动播放功能关闭所有媒体和设备,并设置可移动驱动器和存储卡不采取任何行动。 而已!
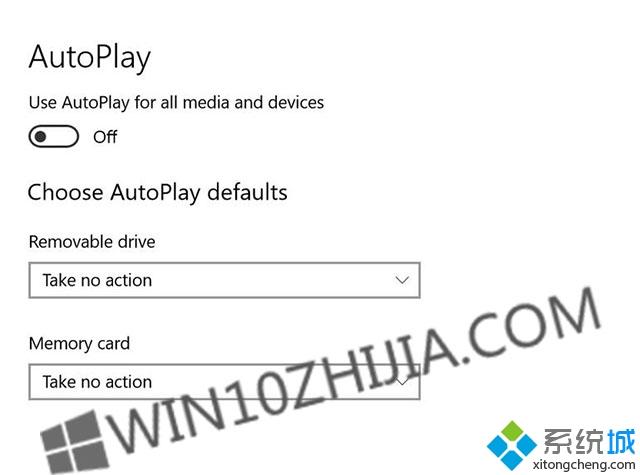
在组策略编辑器中禁用自动播放和自动运行
要获得更深层次的控制,并禁用AutoRun,则需要转到组策略编辑器。 Windows管理员应该能够通过遵循这些相同的步骤来找到必要的策略,但需要将它们应用到组织单位,以使其在整个域中生效。
请参阅:确保Windows策略(Tech Pro Research)
再次打开WIndows“开始”菜单开始,但是这次键入gpedit。 当组策略编辑器出现在搜索结果中时(图C),点击它。
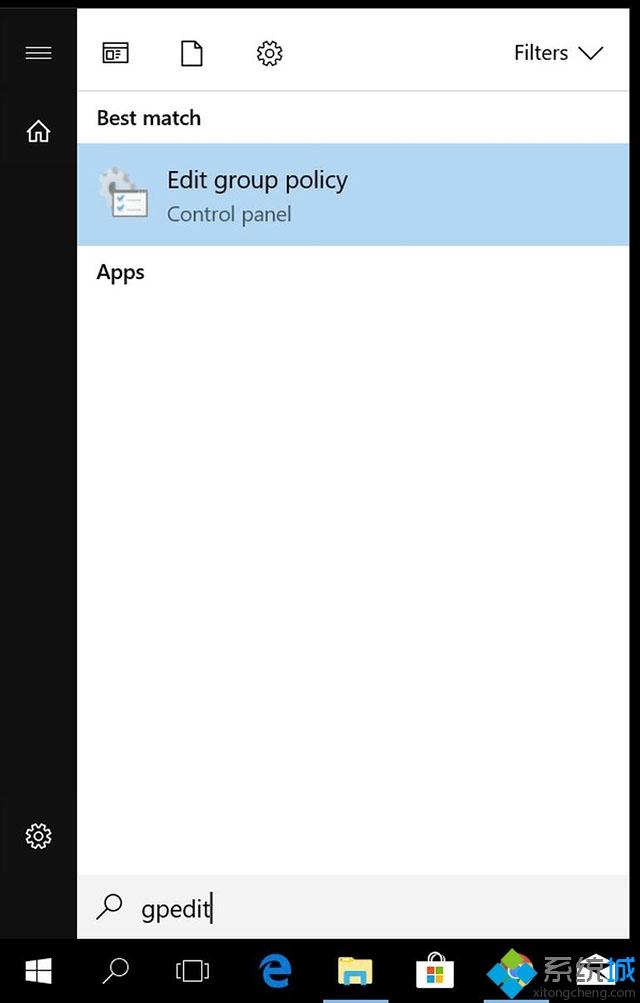
在组策略编辑器中,导航到计算机配置下的以下文件夹:管理模板 - > Windows组件 - >自动播放策略(图D)。
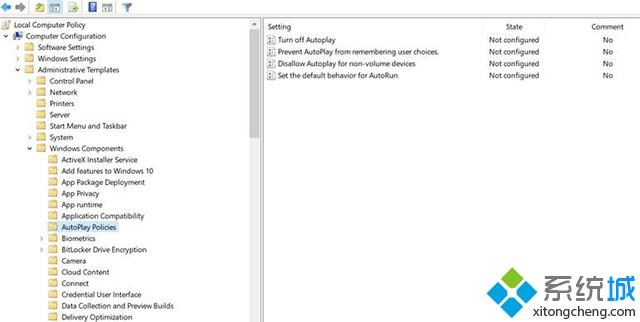
禁用AutoPlay和AutoRun是非常重要的,因为它们具有不同的功能:AutoPlay会弹出一个对话窗口,提示用户使用插入的介质执行某些操作,而AutoRun仅查找INF文件并开始执行它以安装软件。 两者都有风险。首先,点击关闭自动播放项目。 在打开的屏幕上(图E)将项目设置为Enabled。 查找选项窗口,当您启用该策略时,该窗口应默认为所有驱动器。 保持原样。 单击应用,窗口将关闭。
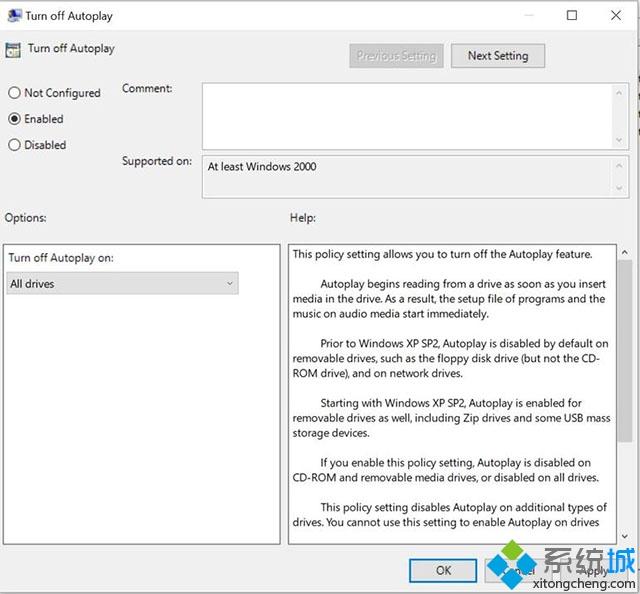
接下来是更改设置AutoRun项目的默认行为。 点击它,你会看到如图F所示的屏幕。
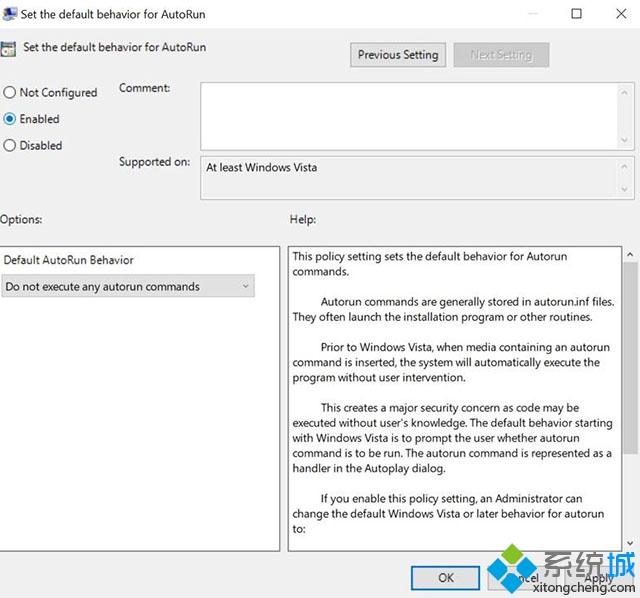
再次,将策略切换到启用并查看选项 - 它应该说不要执行任何AutoRun命令。 如果有,请保留,如果不是,请选择该选项。 点击应用,你就全部设置好了。此时,个人用户不需要采取任何其他行动,但他们需要手动启动插入个人电脑的CD和其他媒体。 这增加了一些麻烦,但是与必须保存受损机器或处理被盗数据的后果相比,这没有什么意义。
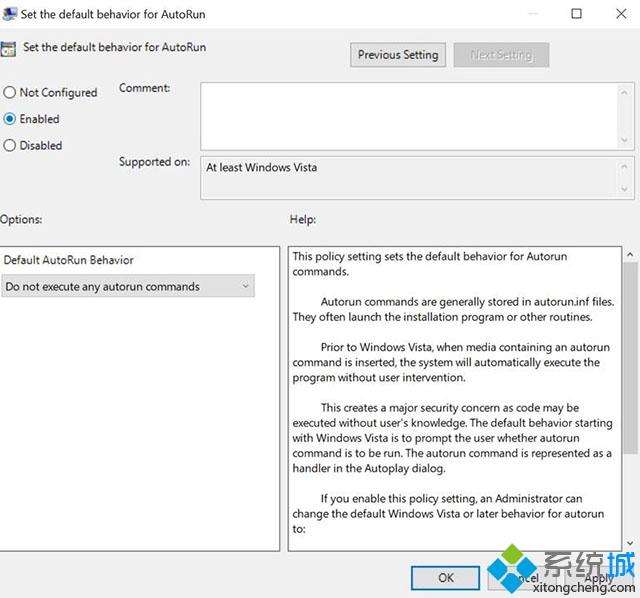
再次,将策略切换到启用并查看选项 - 它应该说不要执行任何AutoRun命令。 如果有,请保留,如果不是,请选择该选项。 点击应用,你就全部设置好了。此时,个人用户不需要采取任何其他行动,但他们需要手动启动插入个人电脑的CD和其他媒体。 这增加了一些麻烦,但是与必须保存受损机器或处理被盗数据的后果相比,这没有什么意义。
以上教程和大家分享Win10禁用AutoPlay和AutoRun的方法,简单实用的方法,希望能够帮助到大家。
相关教程:外星人笔记本如何重装w8网卡被禁用电脑如何删除autorun病毒我告诉你msdn版权声明:以上内容作者已申请原创保护,未经允许不得转载,侵权必究!授权事宜、对本内容有异议或投诉,敬请联系网站管理员,我们将尽快回复您,谢谢合作!










