Win10系统调整休眠文件大小的具体方法
一些用户在清理Win10系统C盘文件的时候发现休眠文件占用空间很大,影响系统正常运行速度。但是如果用户不打算关闭休眠,那么可以调整一下休眠文件大小,那么Win10系统怎么调整休眠文件大小?我们可以使用命令来调整,参考下文教程,我们一起来看下Win10系统调整休眠文件大小的具体方法。
1、点开开始菜单,找到并点开Windows 系统文件夹,然后找到并对命令提示符单击鼠标右键,鼠标指向弹出菜单中的“更多”,然后点击次级菜单中的“以管理员身份运行”;
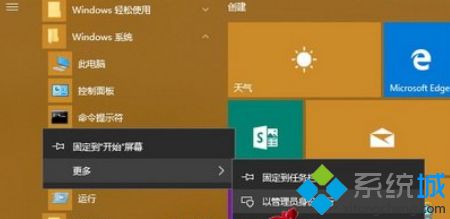
2、温馨提示:如果弹出用户账户控制提示窗口,点击“是”即可;

3、在管理员:命令提示符窗口按照如下格式powercfg hibernate size XX,输入命令,如这里为powercfg hibernate size 40,然后按回车键确认执行,等待系统提示成功即可;
温馨提示:上面命令最后的“XX”代表百分比数值,范围是从40至100的整数。建议是40或80,用户可以输入40以下的数值会让休眠文件的大小保持在系统内存大小的40%

以上就是Win10系统调整休眠文件大小的具体方法,简单的三个步骤,希望此教程对大家有所帮助。
相关教程:关闭休眠win10调整c盘大小休眠功能关了能打开吗我告诉你msdn版权声明:以上内容作者已申请原创保护,未经允许不得转载,侵权必究!授权事宜、对本内容有异议或投诉,敬请联系网站管理员,我们将尽快回复您,谢谢合作!










