Win10系统关闭时间轴/时间线功能的两种方法
Win10 64位系统内置有时间轴/时间线功能,大家在平时操作中很少用到此功能,那么能关闭此功能吗?当然是可以的,那么Win10系统怎么关闭时间轴/时间线功能?我们可以通过组策略或修改注册表来解决问题。下面我们一起看下Win10系统关闭时间轴/时间线功能的两种方法。
方法一:配置组策略禁用时间轴
注:本方法适用于有组策略编辑器的Win10专业版/企业版/教育版。
1、打开组策略编辑器,定位至“计算机配置 - 管理模板 - 系统 - OS策略”。然后在右侧窗口中找到“启用活动源(ActivityFeed)”配置项;
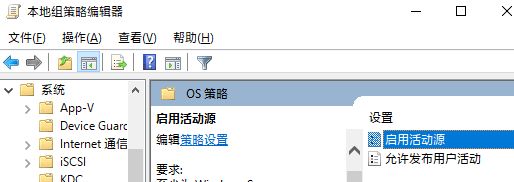
2、双击该项打开“启用活动源”配置窗口,修改为“已禁用”;
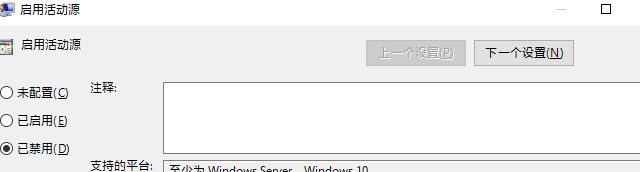
3、注销或重启系统后设置生效。然后你再点击Win10任务栏中的“任务视图”按钮,就会发现时间轴已经不见了;
4、以后想要恢复时间轴功能的话,只需把“启用活动源”配置为“未配置”或“已启用”即可。
方法二:修改注册表禁用时间轴
PS: 本方法适用于所有Win10版本,不过主要针对没有组策略编辑器的Win10家庭版。另外,我们还是有办法为Win10家庭版开启组策略编辑器功能的。
1、打开注册表编辑器,定位至:
HKEY_LOCAL_MACHINE\SOFTWARE\Policies\Microsoft\Windows\System
PS:如何快速定位至注册表中某项。
2、鉴于修改注册表有风险,所以建议修改前备份注册表(备份注册表的方法),或者创建系统还原点,以便出现问题时恢复。
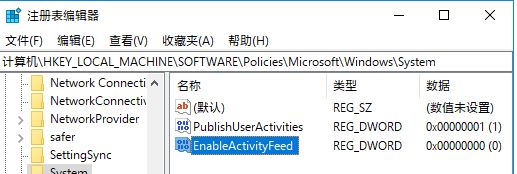
3、选中OneDrive项,在右侧窗口中点击右键,选择“新建 - DWORD(32位)值”,命名为EnableActivityFeed ,数值数据按默认的 0 即可 。
以上就是Win10系统关闭时间轴/时间线功能的两种方法,这样就关闭Windows10的时间轴功能。以后想要恢复的话,只需把EnableActivityFeed的数值数据修改为 1 ,或直接删除该值即可。
我告诉你msdn版权声明:以上内容作者已申请原创保护,未经允许不得转载,侵权必究!授权事宜、对本内容有异议或投诉,敬请联系网站管理员,我们将尽快回复您,谢谢合作!










