Win10桌面创建“任务视图(时间线)”按钮的方法
win10 64位系统新添加一款神奇的功能,那就是“时间轴/时间线(Timeline)”功能,利用此功能可以预览当前计算机所有正在运行的任务程序,还可以分配程序任务。但是一些想在Win10桌面创建“任务视图(时间线)”按钮,阅读下文,我们一起看下具体操作方法吧。

解决方法如下:
1、在桌面上点击右键,选择“新建 - 快捷方式”打开“创建快捷方式”向导;
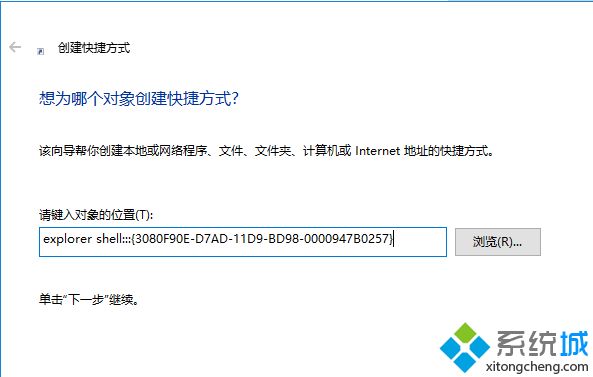
2、在“请键入对象位置“文本框中输入如下字符:
explorer shell:::{3080F90E-D7AD-11D9-BD98-0000947B0257}
下一步,在“键入该快捷方式的名称”文本框中输入想要的名称,例如“时间线”或“任务视图”,完成,即可在Win10桌面上创建一个名为“时间线”或“任务视图”的快捷方式。
但是默认的快捷方式图标是通用图标,我们可以把它更换成“任务视图(时间线)”图标。方法如下:
首先下载ico格式的“时间线”图标备用:下载地址
在刚刚创建的“时间线”或“任务视图”快捷方式上点击右键,选择“属性”,在打开的属性窗口中,点击底部中间的“更改图标”;
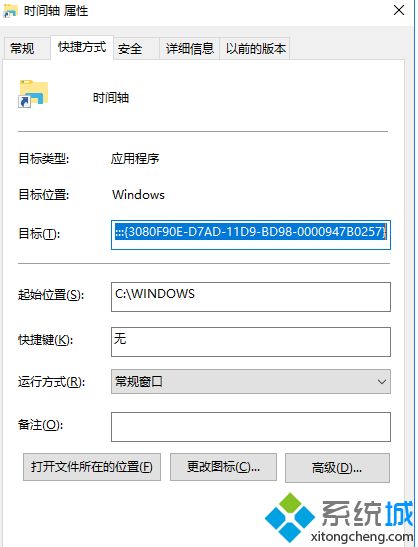
3、在“更改图标”窗口中点击“浏览”按钮定位到刚才下载的“时间线”ico图标;
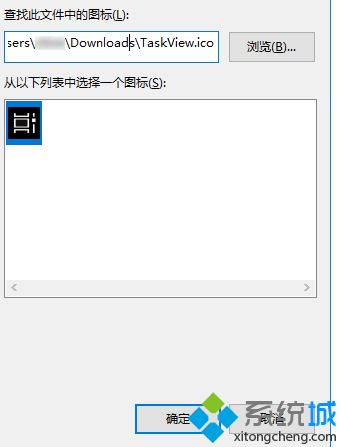
4、选中该图标,确定即可;
5、现在桌面上的“时间线”快捷方式按钮已经变成时间线样式的图标了;

6、双击该快捷方式即可打开“时间线”界面了。
Win10桌面创建“任务视图(时间线)”按钮的方法分享到这里了,希望此教程对大家有所帮助!
我告诉你msdn版权声明:以上内容作者已申请原创保护,未经允许不得转载,侵权必究!授权事宜、对本内容有异议或投诉,敬请联系网站管理员,我们将尽快回复您,谢谢合作!










