Win10系统下怎么创建时间线快捷方式【图文】
在win10系统四月更新中,微软强化了任务视图的功能,使其拥有时间线特性,该功能非常实用,但是一些win10系统用户喜欢状态栏整洁,不希望搜索栏(或图标)右侧的虚拟桌面(时间线)按钮始终显示,那么其实我们可以以桌面快捷方式来代替任务栏上的虚拟桌面时间线按钮,下面小编就给大家讲解一下win10系统下创建时间线快捷方式的具体步骤。
1、在桌面空白处右击,选择“新建-快捷方式“;

2、将:
explorer shell:::{3080F90E-D7AD-11D9-BD98-0000947B0257}
输入“请键入对象位置“处,如下:
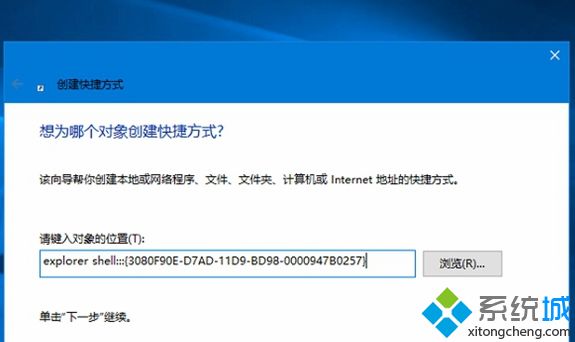
3、点击“下一步”按钮,编辑快捷键名称,如:“时间线”;
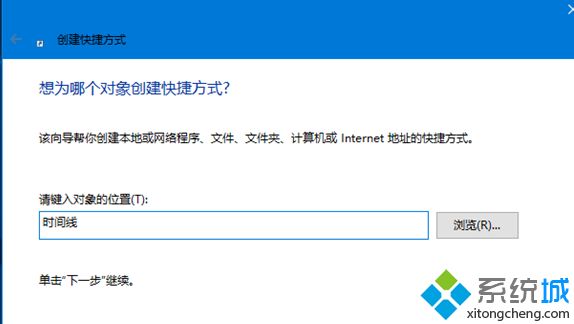
点击“完成”,此时,一个新的图标将显示在桌面上。
4、下面我们对图标进行修改。选中图标,右击,点击“属性”,选择再点击“更改图标”;
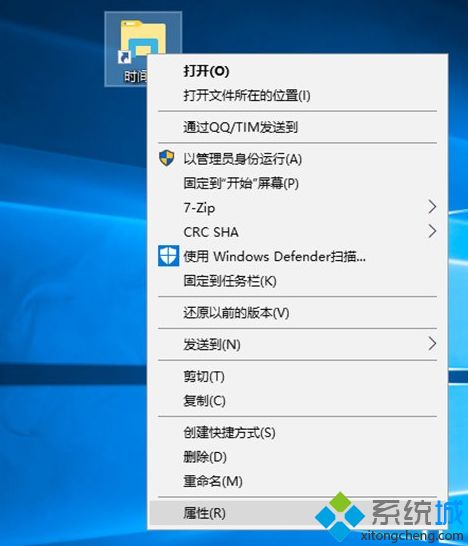
5、点击“浏览“按钮,选择我们喜欢的任意图标。
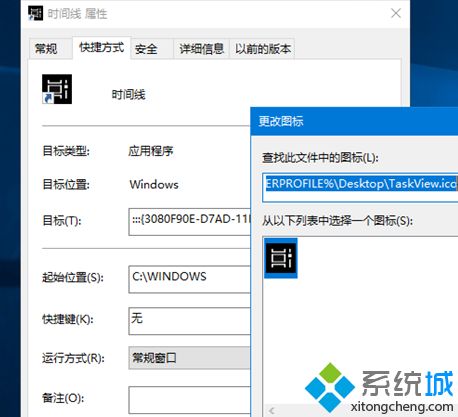
若想下载“时间线”图标,请点击这里。
6、点击“确定”按钮,这时候时间线的快捷方式就生成完毕啦。

7、双击该快捷方式,Windows 10将显示时间线。
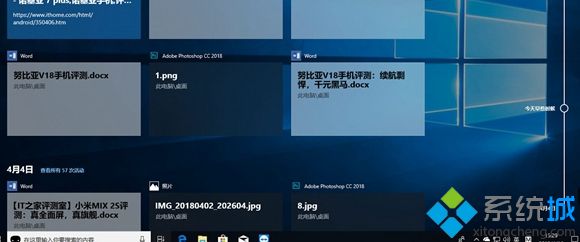
关于Win10系统下怎么创建时间线快捷方式就给大家介绍到这边了,有需要的用户们可以按照上面的方法步骤来操作,更多精彩内容欢迎继续关注系统城!
相关教程:时间怎么显示在桌面上任务视图快捷键 win10宽带连接快捷方式怎么创建我告诉你msdn版权声明:以上内容作者已申请原创保护,未经允许不得转载,侵权必究!授权事宜、对本内容有异议或投诉,敬请联系网站管理员,我们将尽快回复您,谢谢合作!










