Win10系统在开始菜单添加休眠选项的方法
电脑安装上win10 64位系统,操作界面和之前windows系统有很大不同,有时候我们暂时不使用计算机,可以让进入休眠状态,节省电源。一般休眠选项都会在开始菜单中,但是细心用户发现win10系统没有休眠选项,可能是因为没有安装驱动程序。但是休眠选项通常在Windows中不会被激活,所以如果我们要使用这个函数,就需要手动启用它。下面小编分享Win10系统在开始菜单添加休眠选项的方法。
如何在Windows10中激活Hibernate选项
1、我们必须做的第一件事是确保我们没有在Windows10中强制禁用该功能。为此,我们唯一要做的就是打开一个具有管理员权限的CMD窗口并执行以下命令:
powercfg.exe /hibernate on
2、几秒钟后,我们将在Windows10中激活休眠功能,但更有可能我们仍未出现在Windows的关机菜单中。
3、要显示在要关闭的选项旁边,挂起并重新启动,我们必须启用操作系统电源选项中的选项。 为此,我们将在Cortana的“电源选项”中编写,并在配置菜单中输入额外的能源选项。
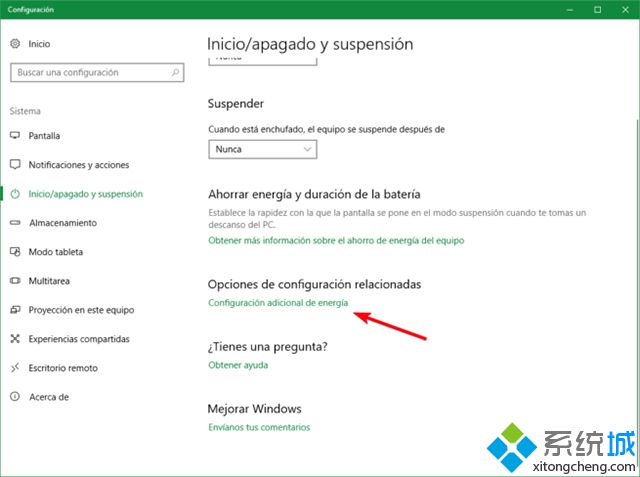

4、除了将出现在开始菜单中的关闭选项外,我们还将看到一个新的配置窗口,我们可以选择我们希望计算机按钮执行的操作。
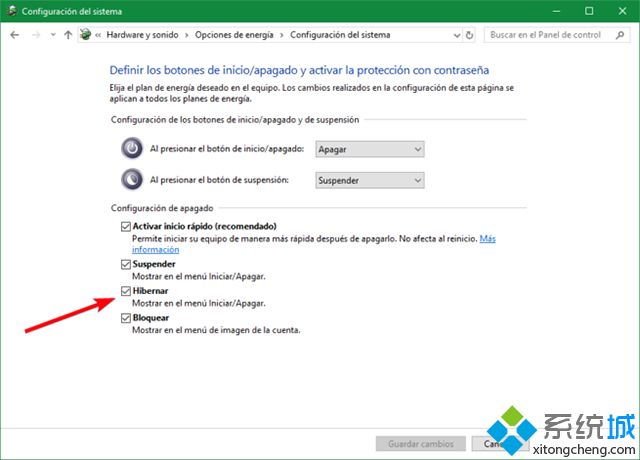
5、为了让我们看到休眠的选项,我们所要做的就是选中它的方框并接受更改。 从现在开始,当我们从开始菜单关闭计算机时,我们可以看到它是如何出现的以及休眠的选项。

6、由于休眠需要硬盘上75%的RAM空间,如果不想使用这个功能,并且释放这75%的空间,我们只需要重新打开一个CMD窗口并执行 命令:
• powercfg.exe /hibernate off
以上就是Win10系统在开始菜单添加休眠选项的方法,有需要的小伙伴也可以一起来体验下。
相关教程:电脑电源休眠选项开始菜单中包含哪些常用选项我告诉你msdn版权声明:以上内容作者已申请原创保护,未经允许不得转载,侵权必究!授权事宜、对本内容有异议或投诉,敬请联系网站管理员,我们将尽快回复您,谢谢合作!










