升级win10系统后屏幕颜色不正的原因及解决方法
现如今越来越多用户将电脑升级为win10正式版系统,体验一把最新系统。升级win10系统后操作界面也变得不一样了,细心的用户发现,屏幕颜色变的不正,看起来很奇怪,什么原因导致呢?这个问题可能是升级win10系统后设置错误导致的,不要担心,参考以下教程内容设置即可。

具体方法如下:
1、鼠标右键点击电脑屏幕空白处后单击【显示设置】;
2、点击【显示】,选择右栏的【显示适配器属性】;
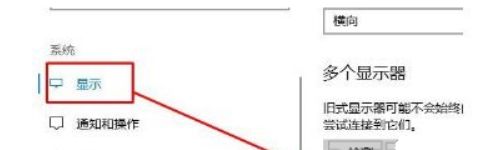
3、点击【颜色管理】,选择下栏的【颜色管理】选项;
4、点击第三个【高级】选项,鼠标单击左下栏的【校准显示器】就可以进行颜色校正了。
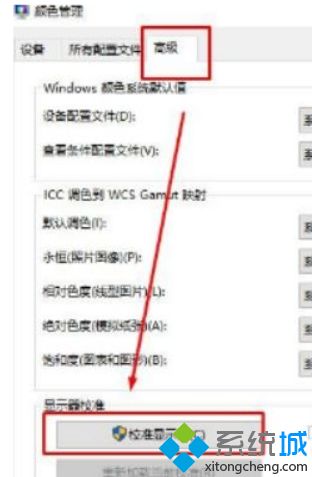
5、鼠标右键单击桌面空白处,依次点击【显示设置】、【系统】;
6、单击右栏的【高级显示设置】选项,点击下方的【颜色校正】。
上述教程小编和大家分享升级win10系统后屏幕颜色不正的原因及解决方法,知道故障原因后,问题很快就可以解决了。
我告诉你msdn版权声明:以上内容作者已申请原创保护,未经允许不得转载,侵权必究!授权事宜、对本内容有异议或投诉,敬请联系网站管理员,我们将尽快回复您,谢谢合作!










