Win10系统怎么打开PowerShell|Win10系统打开PowerShell的具体方法
PowerShell是一种命令行外壳程序和脚本环境,使命令行用户和脚本编写者可以利用,在win10系统中也有PowerShell,现在PowerShell是用于配置和管理不再局限于Windows10的操作系统的跨平台框架,那么Win10系统怎么打开PowerShell?很多新手用户不知道操作步骤,所以接下去教程小编告诉大家具体打开方法。
从“开始”上下文菜单打开PowerShell
1、首先,右键单击开始图标或按Windows + X打开“开始”快捷菜单;

2、在此处选择“Windows PowerShell”以打开简单版本的命令行窗口;
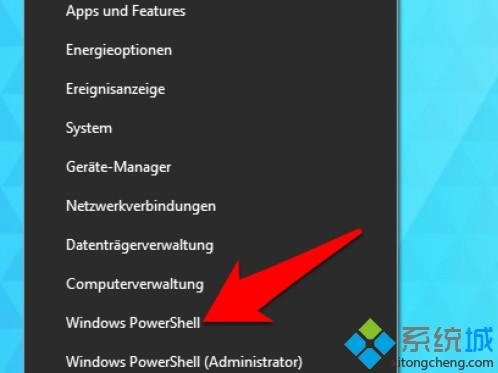
3、如果您需要扩展权限,可以选择“Windows PowerShell(管理员)”。 如果您目前还没有管理员帐户,那么您还必须将自己合法化为一体;
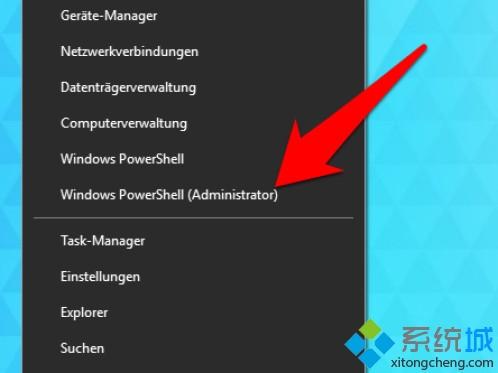
4、在命令行窗口中,您可以使用键盘执行所有可用的命令。 像经典的Windows CMD一样,PowerShell也在选定的硬盘上显示当前路径。

以上内容就是Win10系统打开PowerShell的具体方法,是不是很简单呢?几个步骤后就可以轻松打开PowerShell。
相关教程:powershell安装exebat脚本编写教程我告诉你msdn版权声明:以上内容作者已申请原创保护,未经允许不得转载,侵权必究!授权事宜、对本内容有异议或投诉,敬请联系网站管理员,我们将尽快回复您,谢谢合作!










