Win10让记事本“自动换行”格式和状态栏一起显示的方法
Win10系统自带有记事本功能,有些用户反馈说状态栏不显示,怎么回事呢?可能是选中了“自动换行”格式,两者之间发生冲突了,有什么办法可以让“自动换行”和状态栏一起显示呢?方法当然是有的,我们可以通过设置注册表来进行设置,接下来小编和大家分享一下Win10让记事本“自动换行”格式和状态栏一起显示的方法。
推荐:win10免激活系统下载
1、打开注册表编辑器,定位至:HKEY_CURRENT_USER\Software\Microsoft\Notepad;
PS:如何快速定位至注册表中某项。
2、鉴于修改注册表有风险,所以建议修改前备份注册表(备份注册表的方法),或者创建系统还原点,以便出现问题时恢复;
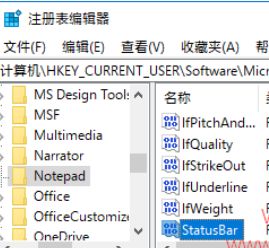
3、然后在右侧窗口中找到StatusBar值,双击该值打开编辑窗口,把数值数据修改为 1 ;
4、然后你再打开《记事本》,就会发现在“格式”菜单下的“自动换行”已被选中的状态下,也能显示状态栏了;
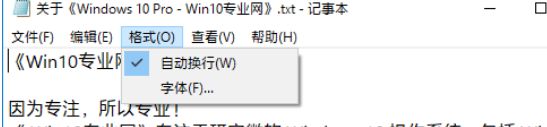
5、这时你点击“查看”菜单,会发现“状态栏”处于勾选状态,但颜色却是灰色不可用状态的;
6、需要注意的是,如果你取消勾选“自动换行”,然后再重新勾选“自动换行”,状态栏又会消失了,因为注册表中的StatusBar值又被重置回 0 了,你还需要再重新修改为 1 才能显示状态栏。
以上就是Win10让记事本“自动换行”格式和状态栏一起显示的方法,遇到相同问题不妨参考教程解决吧。
相关教程:状态栏网速记事本格式我告诉你msdn版权声明:以上内容作者已申请原创保护,未经允许不得转载,侵权必究!授权事宜、对本内容有异议或投诉,敬请联系网站管理员,我们将尽快回复您,谢谢合作!










