win10系统删除PDF文件其中一页的方法
使用Win10电脑的时候会遇到PDF文件,PDF是什么文件?PDF文件以PostScript语言图象模型为基础,无论在哪种打印机上都可保证精确的颜色和准确的打印效果,即PDF会忠实地再现原稿的每一个字符、颜色以及图象。如果电脑下载的PDF文件,其中有些页面内容不想要,想把页面删除掉,那么该怎么操作呢?为此,小编给大家带来win10系统删除PDF文件其中一页的方法。
推荐:Win10系统免激活系统
具体方法如下:
1、在电脑上下载并安装好PDF编辑器;
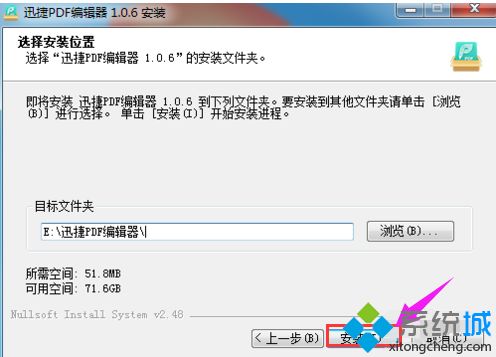
2、双击安装后的快捷方式,进入到PDF编辑器的主界面中,同时单击左上方的“打开”按钮;
3、从电脑中找到需要修改的PDF文件,将其选中,点击“打开”;
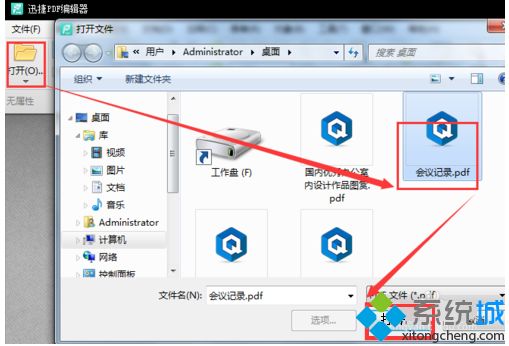
4、PDF文件打开后,先浏览看一下整个PDF文件,确定好需要删除的内容在第几页;
5、然后点击菜单栏中的“文档”,选择“删除页面”;
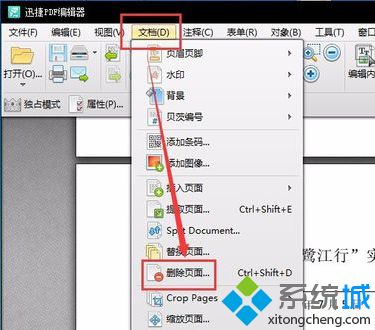
6、打开了“删除页面”对话框后,这里又有两个选项,一个是“当前页”,另一个是“页面”。如果确定删除当前页,直接单击“确认”;
7、若需要删除其它的页面,则选择“页面”,在后面的输入框中输入对应的页面数字,再单击“确认”;
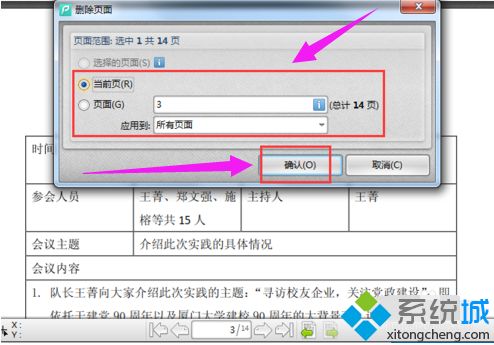
8、点击“确认”按钮后,再次浏览下修改后的PDF文件,查看该页面是否被删除;
9、如果没有问题的情况下,就点击左上方的“文件”,然后点击“保存”;
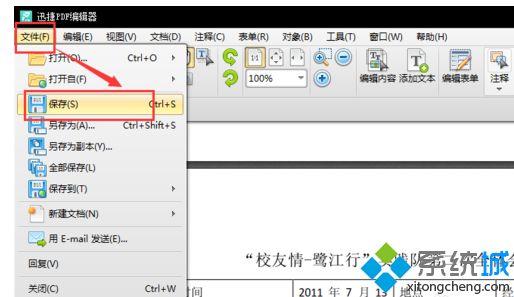
10、如果电脑上有安装PDF阅读器,可以用PDF阅读器打开下刚刚修改好的PDF文件,检查下效果。
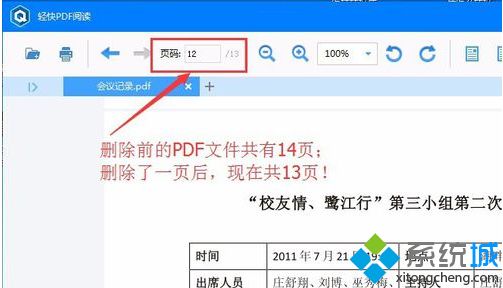
以上教程就是win10系统删除PDF文件其中一页的方法分享到这里了,如果你也想要删除PDF文件内容,可直接阅读上文教程。
相关教程:如何在一体机添加扫描我告诉你msdn版权声明:以上内容作者已申请原创保护,未经允许不得转载,侵权必究!授权事宜、对本内容有异议或投诉,敬请联系网站管理员,我们将尽快回复您,谢谢合作!










