Win10系统开启省电模式的详细教程
笔记本安装上win10免激活系统后发现电量消耗的特别快,也不知道什么原因,笔记本电量一直都是大家关心的话题。电脑存储的电量是有限的,为了让笔记本电量持续更长时间,电脑厂家都会给自己生产出的电脑配置省电模式。我们只要开启省电模式即可让电脑维持更久了。那么Win10系统如何开启省电模式?我们可以参考下文进行设置。
具体方法如下:
方法一:针对于笔记本电脑用户。大家可以点击在电脑右下角的电池图标,点击【省电模式】。
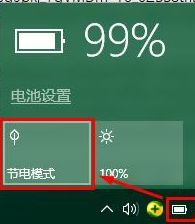
方法二:针对于台式电脑用户。大家可以搜索并进入【控制面板】,选择【电源选项】再点击【节能模式】。
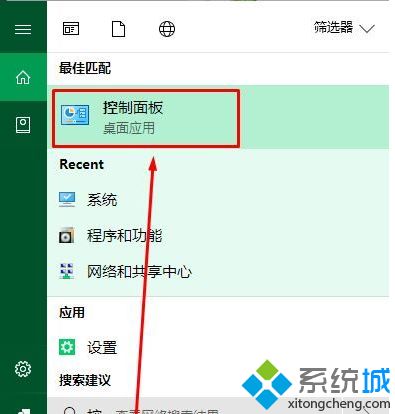
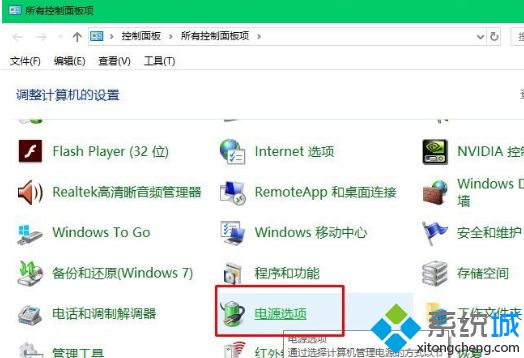
以上就是Win10系统开启省电模式的详细教程,针对于笔记本电脑用户和台式电脑用户都有不同的方法对策。省电不仅是为了让电脑的使用时间更长久,还是为了节省电力资源。
我告诉你msdn版权声明:以上内容作者已申请原创保护,未经允许不得转载,侵权必究!授权事宜、对本内容有异议或投诉,敬请联系网站管理员,我们将尽快回复您,谢谢合作!










