win10电脑连接打印机后不能打印多份文件如何解决
办公中最常见就是打印机设备,可以快速帮助用户打印文件资料,有时候需要一份文件打印多份,但是一些用户说不能打印多份,怎么办呢?相信大家对win10电脑连接打印机后不能打印多份文件的问题都很苦恼,出现此问题可能设置问题,也有可能是打印机故障,带着疑问,一起解决此问题吧。
具体方法如下:
1、电脑连接办公室其它的打印机打印同样的内容,能打印出来设置的张数;就确定了连接的网络打印机出问题了,删除连接的网络打印机,重新添加此网络打印机,结果在添加过程中,弹出如下对话框;
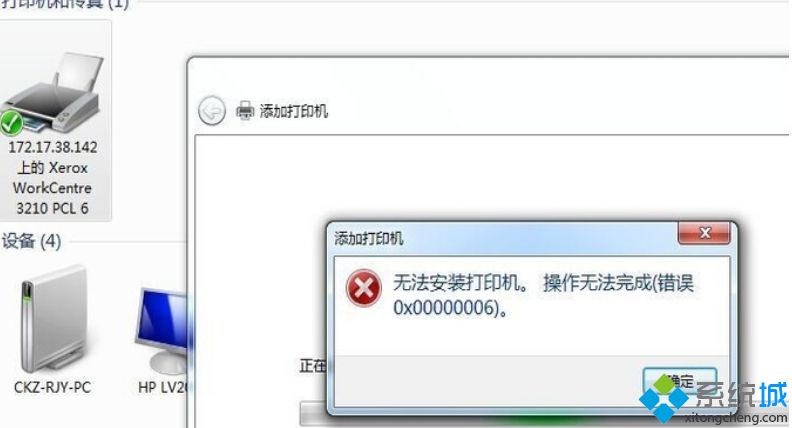
2、打开【打印服务器 属性】,再点击对话框下的【端口】,将连接此网络打印机多余的IP地址端口删除;
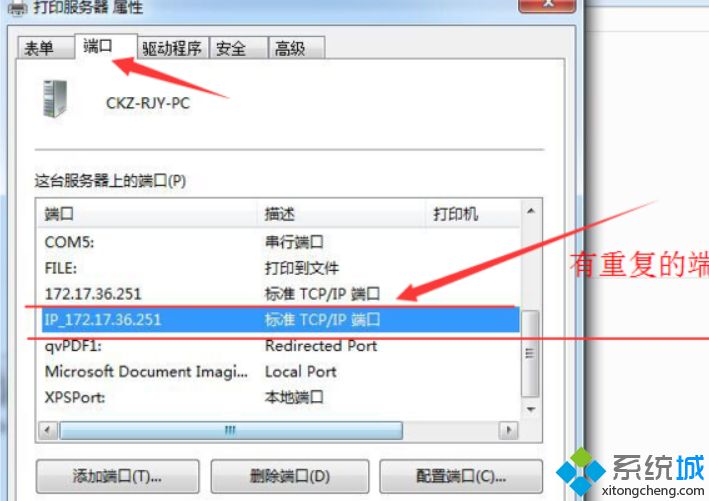
3、点击【打印服务器属性】,弹出对话框;
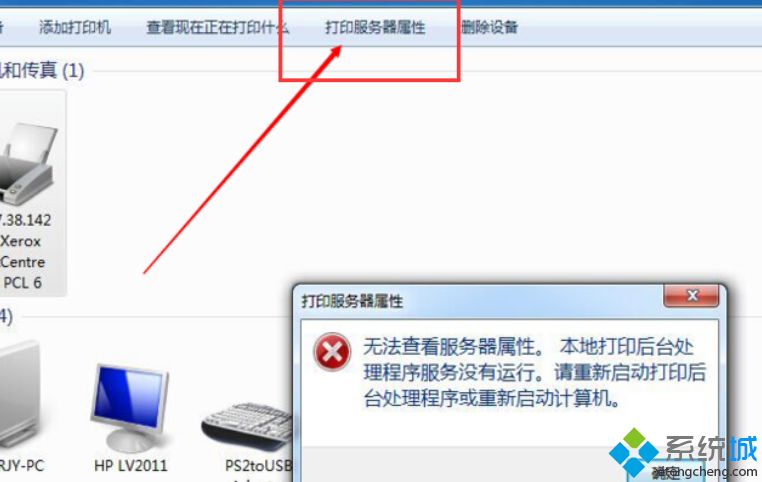
4、点击电脑右下角的电脑图标,选择【打开网络和共享中心】;
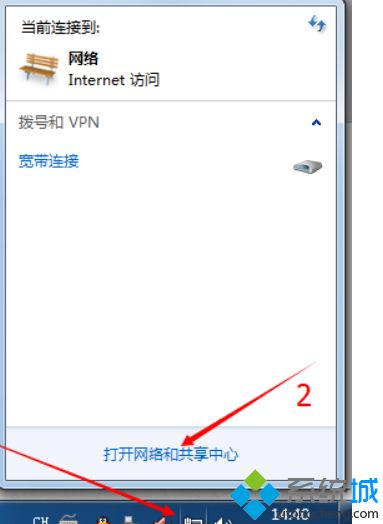
5、选择【打开网络和共享中心】左上角的【更改适配器设置】;
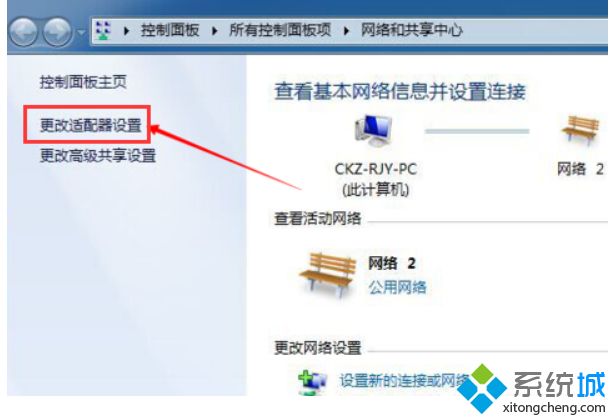
6、右击弹出对话框中的【本地连接】,选择弹出的对话框中的【禁用】;
7、禁用网卡;
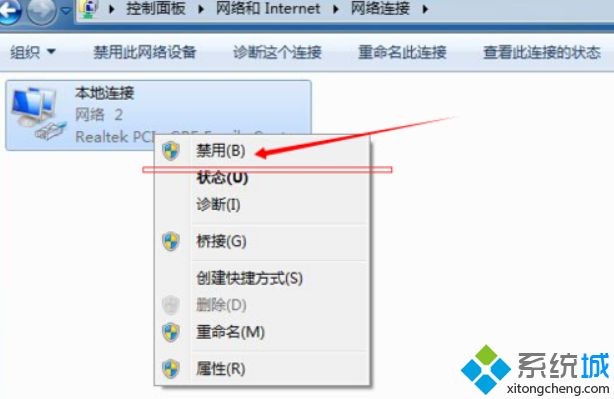
8、打开【打印服务器 属性】对话框,选择对话框中的【驱动程序】,将此网络打印机的驱动程序删除掉,然后重启电脑再重装此网络打印机的驱动,安装好后,此台打印机就能正常打了。

以上帮助大家轻松解决win10电脑连接打印机后不能打印多份文件的问题,遇到相同问题可以采取此方法解决的。
相关教程:万能打印机我告诉你msdn版权声明:以上内容作者已申请原创保护,未经允许不得转载,侵权必究!授权事宜、对本内容有异议或投诉,敬请联系网站管理员,我们将尽快回复您,谢谢合作!










