Win10使用Wise Force Deleter删除文件的方法
运行win10免激活系统的时候经常会删除一些无用的文件,扩大内存空间。但是在删除文件的时候提示“无法删除…文件访问被拒绝”,导致删除失败,有什么办法可以解决呢?今天小编告诉大家Win10使用Wise Force Deleter删除文件的方法,WiseForceDeleter是一款文件强制删除工具,可以帮助我们删除顽固文件,感兴趣的一起阅读下文吧。
具体方法如下:
1、下载安装Wise Force Deleter,运行后程序窗口界面;
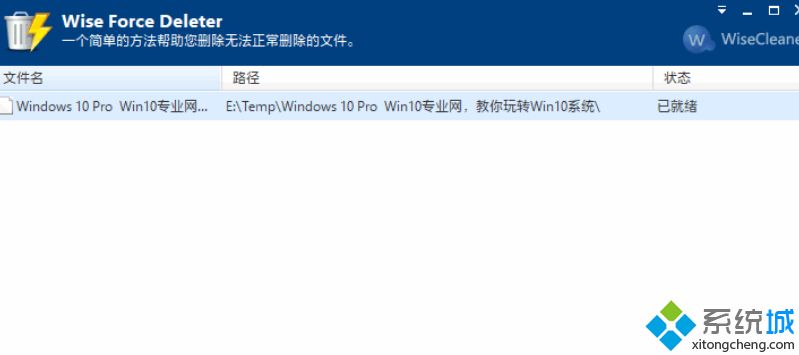
2、把文件添加到Wise Force Deleter窗口删除;
我们只需把想要删除的文件拖动到Wise Force Deleter窗口中,或者点击“添加文件”按钮添加想要删除的文件。如果想要添加文件夹,则不能用拖动的方式,只能点击“添加文件夹”按钮。
3、然后点击窗口右下角的“解锁并删除”按钮即可删除选中的文件或文件夹;
4、右键强力删除文件;
5、Wise Force Deleter默认会在右键菜单中添加“强力删除”选项,当我们在某个文件上点击右键时,就可以看到“强力删除”右键菜单了。
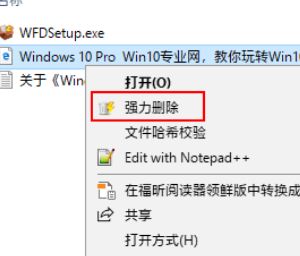
Win10使用Wise Force Deleter删除文件的方法分享到这里了,以后想要去掉右键菜单中的“强力删除”选项,只需点击Wise Force Deleter窗口右上角的Menu按钮,在弹出的菜单中取消勾选“添加右键菜单”即可。
相关教程:删除正在运行的文件文件强力删除不了怎么办xp无法删除访问被拒绝顽固文件电脑顽固文件删除工具我告诉你msdn版权声明:以上内容作者已申请原创保护,未经允许不得转载,侵权必究!授权事宜、对本内容有异议或投诉,敬请联系网站管理员,我们将尽快回复您,谢谢合作!










