win10系统安装使用定时关机助手的方法
本教程和大家分享一下win10系统怎么安装使用定时关机助手,有时候外出要离开电脑一段时间,如果电脑正在下载文件,要等待下载完成才可以关机,这样非常浪费时间。其实我们可以安装定时关机助手,它是一款好用的定时关机软件是必备的,既可以避免忘记关机又方便管理你的电脑。今天教程小编和大家分享win10系统安装使用定时关机助手的方法。
具体方法如下:
1、网上搜索“定时关机助手”,即可下载;
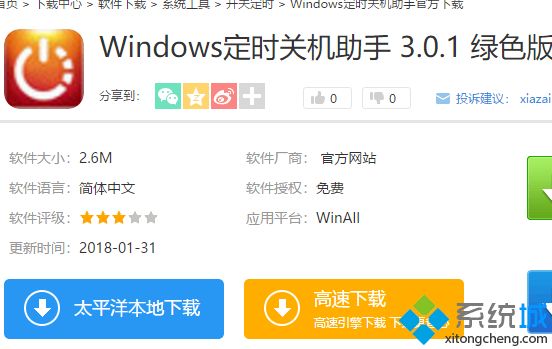
功能要点:
1.定时关机,指定时间方式关机;
2.倒计时方式关机;
3.关机前一分钟气泡通知提醒,可以延迟或取消关机;
4.智能关机,非同类软件强制关机方式可比;
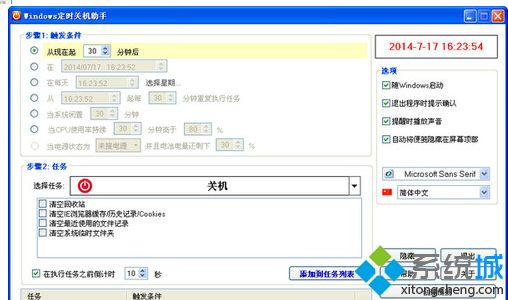
5.支持开机启动,系统后台运行;
6.软件虽小贵在用心,操作简便,界面美观;
7.免费,绿色,无广告。
8.可隐藏为桌面右下角小图标。
安装步骤:
1、定时关机助手官方下载后,选择安装语言【中文/简体】后点击【确定】按钮;
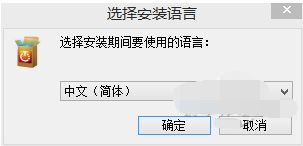
2、点击【下一步】按钮;
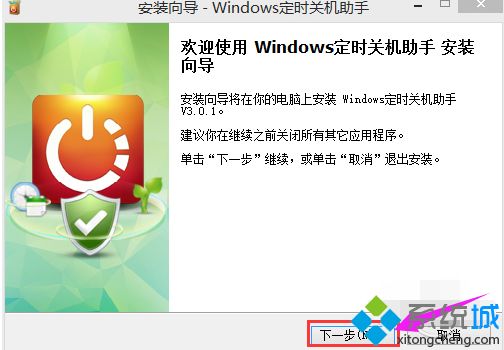
3、选择【我接受协议】后,点击【下一步】按钮;
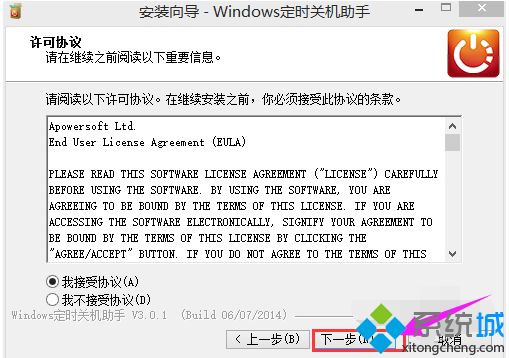
4、选择安装路径后,点击【下一步】;
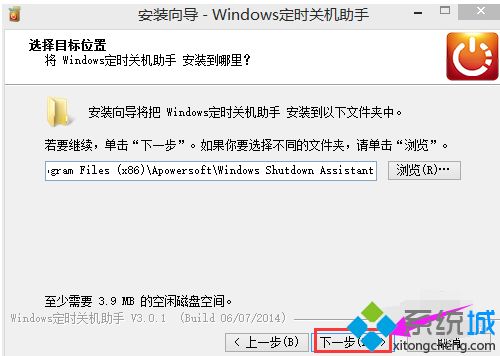
5、勾选附加任务后单击【下一步】按钮,安装信息确认无误后点击【安装】;
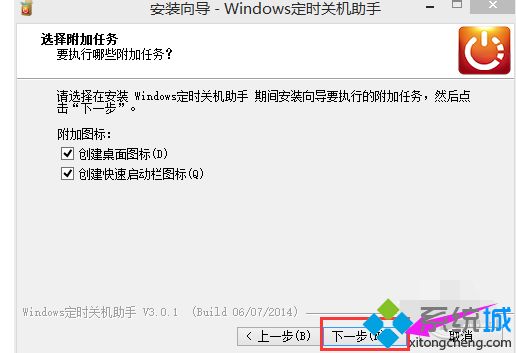
6、安装成功。
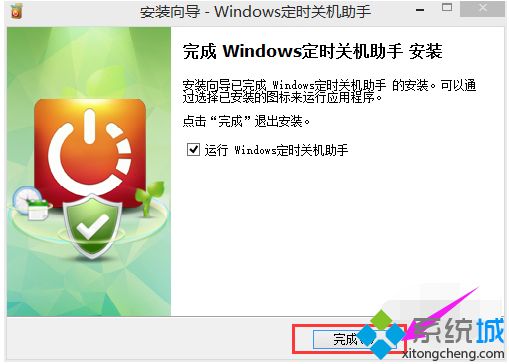
win10系统安装使用定时关机助手的方法分享到这里了,希望此教程能够帮助到大家。
相关教程:什么软件可以让电脑定时关机我告诉你msdn版权声明:以上内容作者已申请原创保护,未经允许不得转载,侵权必究!授权事宜、对本内容有异议或投诉,敬请联系网站管理员,我们将尽快回复您,谢谢合作!










