Win10系统如何使用mcafee杀毒软件|mcafee杀毒软件的使用方法
操作Windows10系统时经常会遇到一些有危害的病毒,我们可以使用杀毒软件来消除病毒。网上也有很多版本的杀毒软件可以下载,一些win10用户不想下载杀毒软件怎么办呢?其实win10系统自带有mcafee杀毒软件,mcafee杀毒软件不仅操作界面简单,而且功能齐全。那么Win10系统怎么使用mcafee杀毒软件?接下来我们一起看下mcafee杀毒软件的使用方法。
具体方法如下:
1、直接在桌面任务栏,点击“显示隐藏的图标”,找到迈克菲;
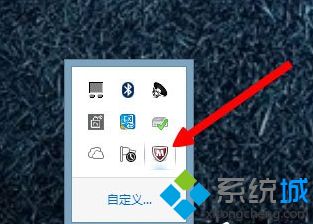
2、点击右键,选择“打开McAfee internet security”;
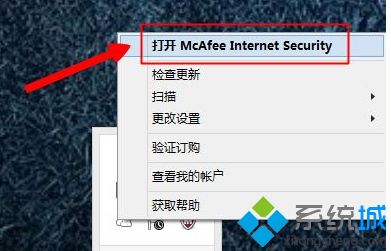
3、进入迈克菲后,点击“病毒和间谍软件防护”,如何想扫描电脑;
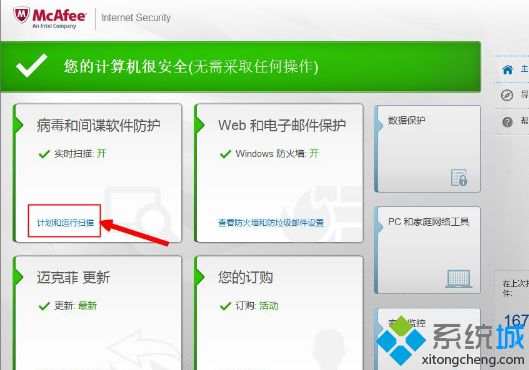
4、点击“扫描您的pc”就可以扫描病毒;
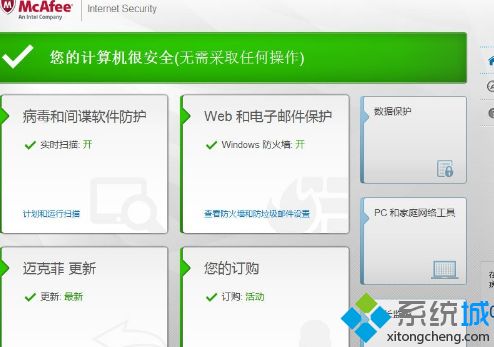
5、点击“计划的扫描”,选择合适自己的计划,一个星期扫描一次或者一个月都可以;
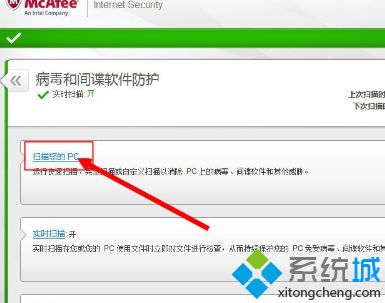
6、选择好后,点击“应用”,定时扫描就完成了;
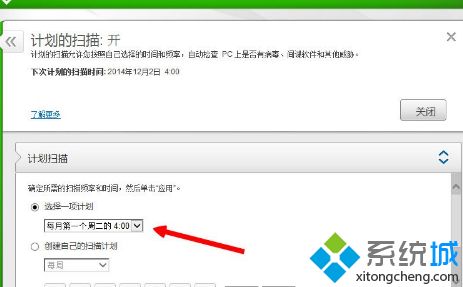
7、作为杀毒软件,迈克菲还能够自动清理不必要的文件,提高电脑性能,点击“pc和家庭网络工具”;
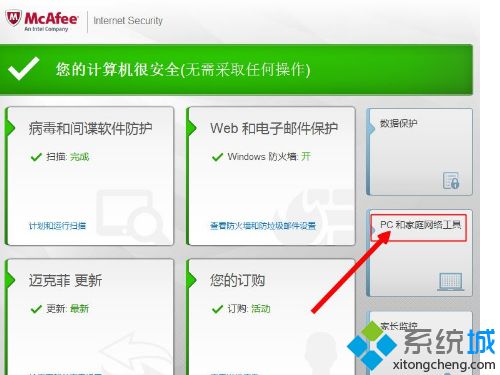
8、再点击“快速清理器”;
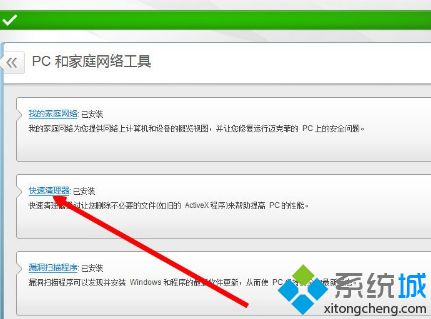
9、点击“清理”即可清理电脑多余的垃圾文件;
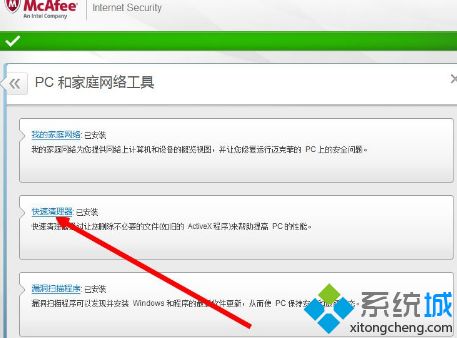
10、点击“快速清理器”中的“计划”,同样能制定清理计划,制定好按时清理后,点击“应用”;
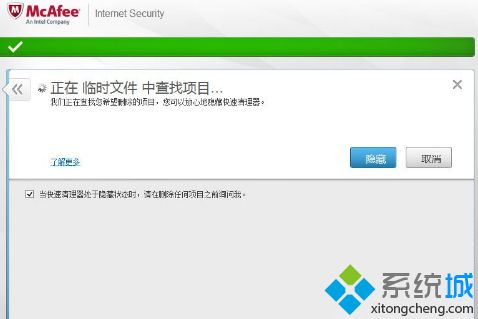
11、这样自动杀毒和自动清理就设定好了;
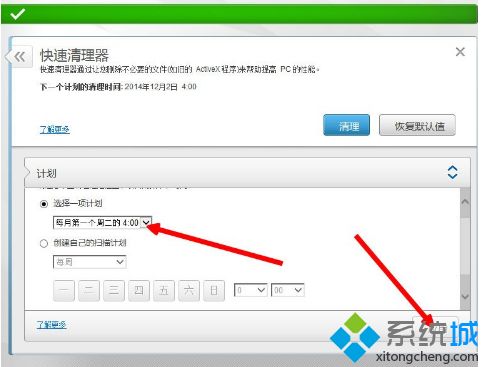
以上就是win10系统使用mcafee杀毒软件的步骤了,操作界面也很简单,容易上手,不需要下载其他的杀毒软件,节约电脑空间,希望可以帮助到大家!
相关教程:下载什么杀毒软件最好安全杀毒软件哪个好电脑自带杀毒软件在哪诺顿是杀毒软件吗eset杀毒软件我告诉你msdn版权声明:以上内容作者已申请原创保护,未经允许不得转载,侵权必究!授权事宜、对本内容有异议或投诉,敬请联系网站管理员,我们将尽快回复您,谢谢合作!










