Win10资源管理器WPS云文档图标如何清除
如果用户在Windows10系统中安装了WPS办公软件的话,那么资源管理器中就会自动生成WPS云文档图标。一些用户觉得这样很占用空间,就希望该将其彻底删除。该如何操作呢?接下来,就随小编一起看看具体步骤吧!
具体如下:
1、首先,我们打开Win10系统开始菜单,找到“WPS Office-WPS云文档”软件快捷方式项目。
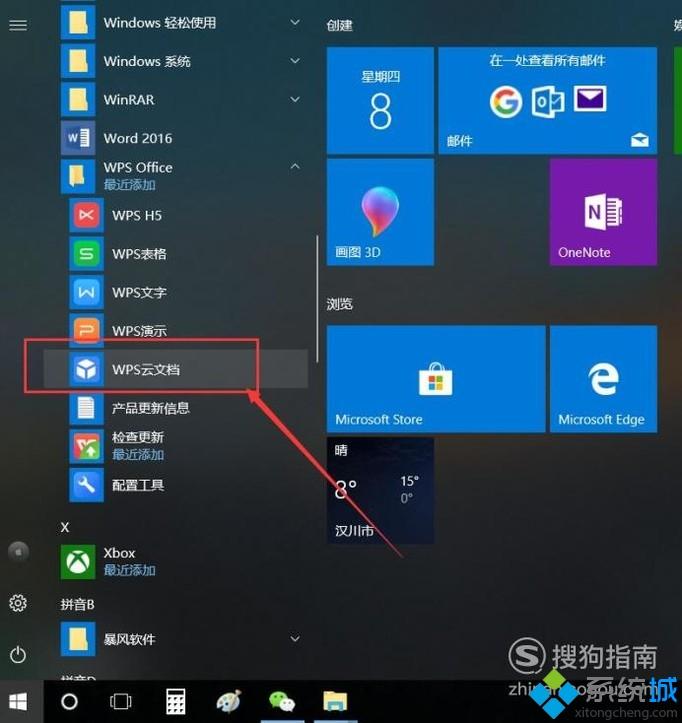
2、接下来,我们需要使用注册的WPS Office账号登录,登录完毕之后将打开WPS云文档窗口页面。
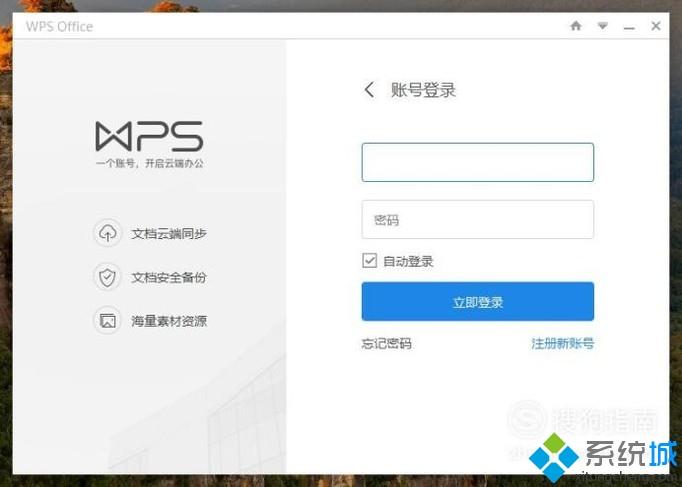
3、接下来,我们在打开的窗口页面中,点击右侧的“设置”按钮。
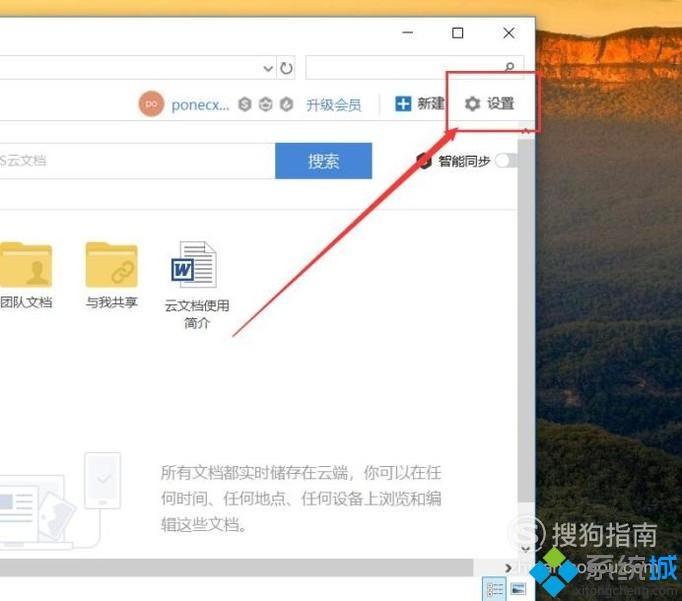
4、在接下来展开的页面中,点击选择“更多设置”菜单选项。
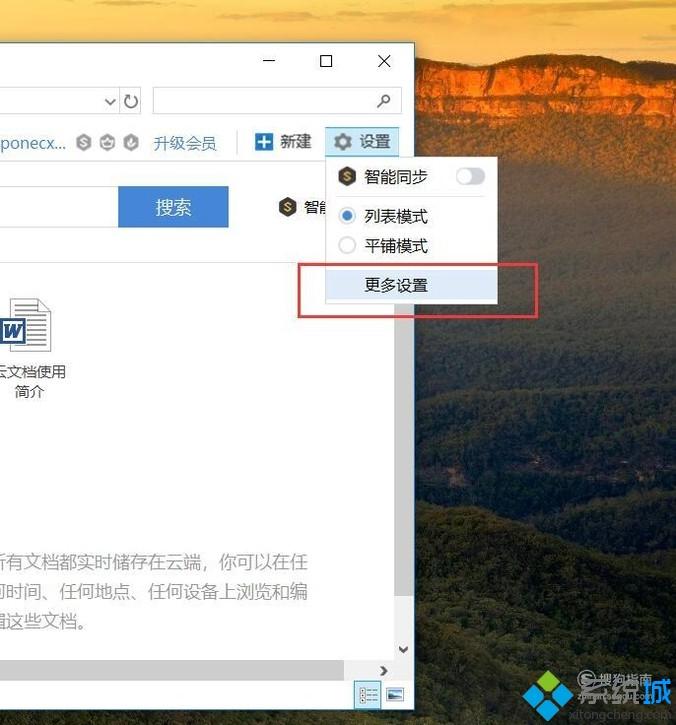
5、在接下来打开的WPS云文档软件设置窗口中,点击取消勾选“在我的电脑显示WPS云文档”选项,并点击“确定”按钮保存。
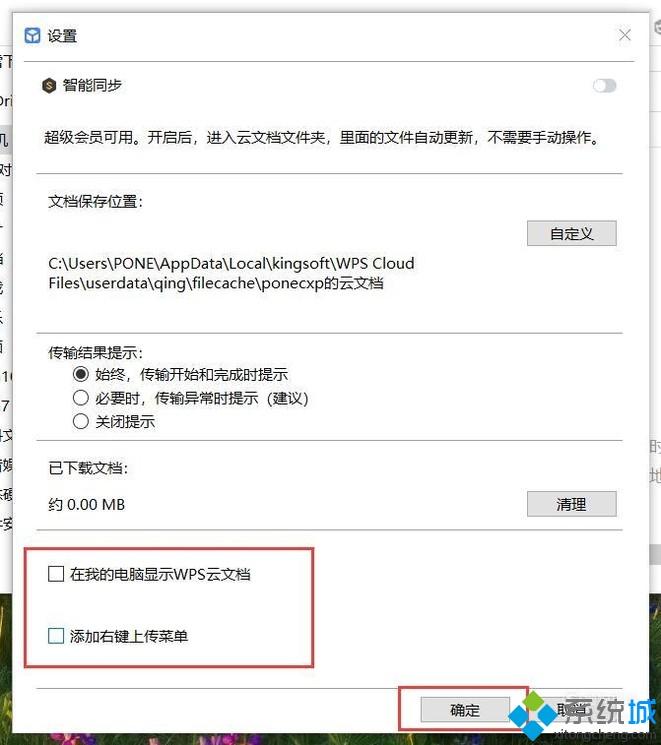
6、接下来,我们打开Win10资源管理器界面,在该界面中可以看到WPS云文档图标已经被删除掉了。
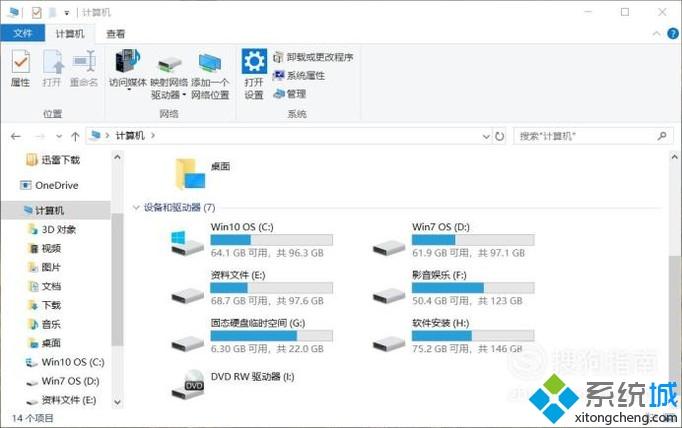
7、为了阻止软件再次生成WPS云文档图标,我们可以考虑将其程序文件删除,在任务栏中击右键,选择“任务管理器”菜单选项。
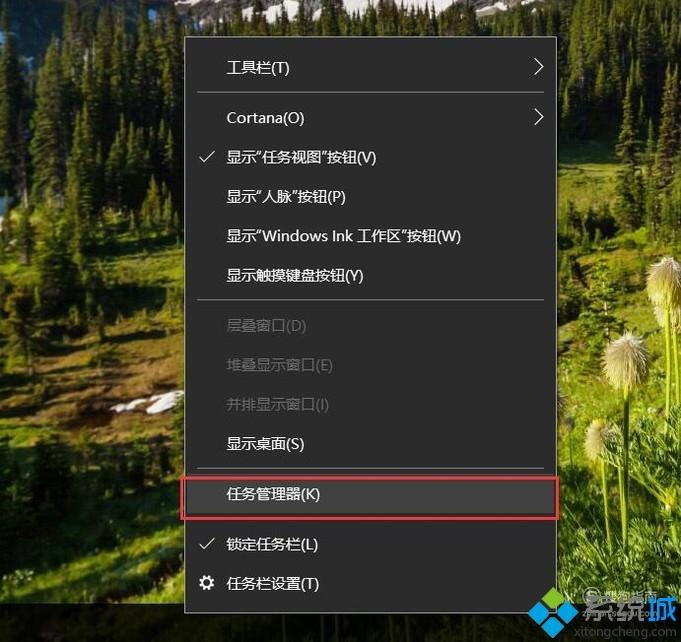
8、接下来,在打开的任务管理器中,找到运行的WPS云文档程序图标,击右键,选择“打开文件所在的位置”选项。
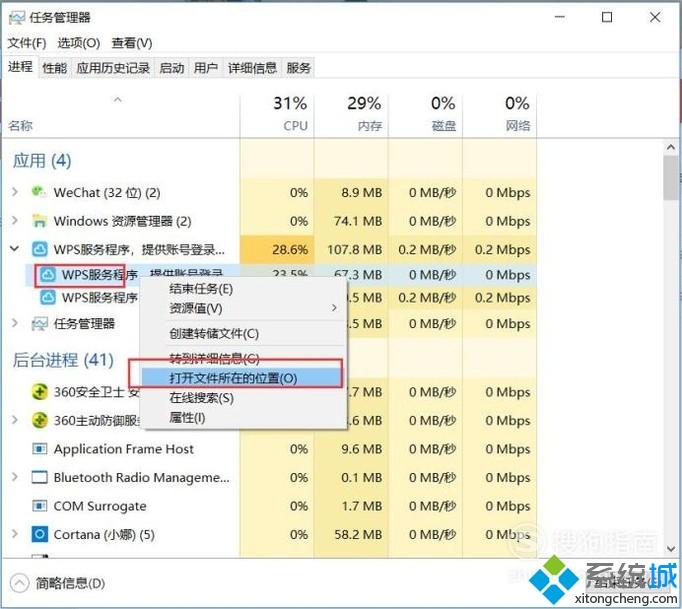
9、接下来,我们彻底结束WPS云文档程序的进程之后,在文件夹中找到如下图四个程序文件。
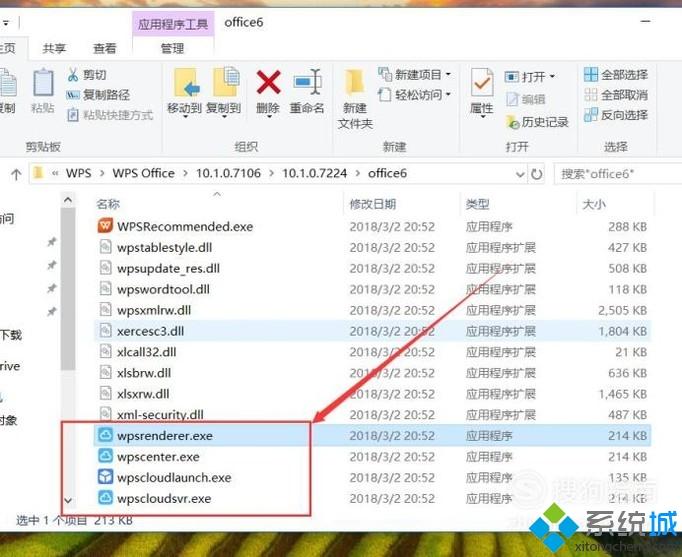
10、选中这四个文件,击右键,在弹出的菜单中选择“删除”选项。
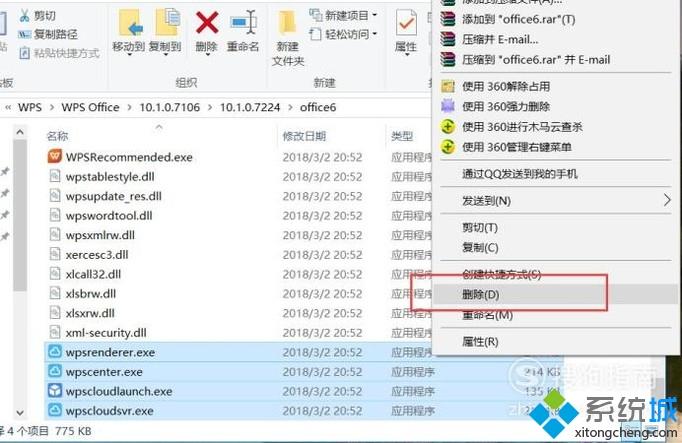
11、接下来,我们还需要返回到安装文件目录的上一层,在该目录中,同样删除WPS云文档登录程序文件,如下图所示。
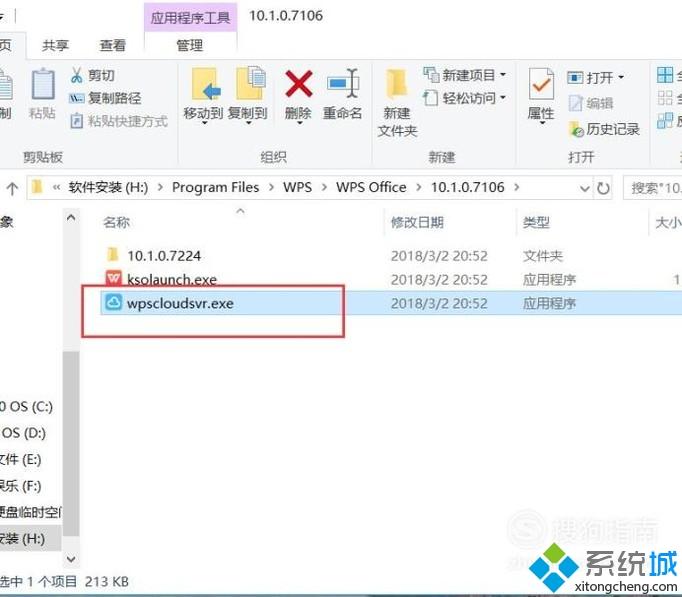
12、最后,当我们尝试运行WPS云文档程序时,由于程序文件已经被我们删除了,所以程序将无法运行,自然也不能在资源管理器界面中生成图标啦。
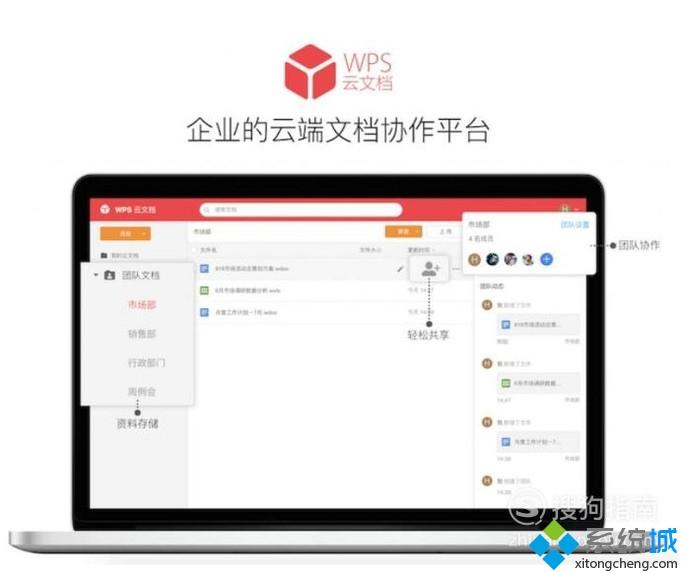
Win10资源管理器WPS云文档图标的清除方法就介绍完了。有同样需求的朋友们,不妨一起动手尝试一下!
相关教程:如何使用wps画图关闭wps云文档如何彻底清理xp系统的文件WPS文档找不到已安装字体Win10资源管理器闪退解决办法我告诉你msdn版权声明:以上内容作者已申请原创保护,未经允许不得转载,侵权必究!授权事宜、对本内容有异议或投诉,敬请联系网站管理员,我们将尽快回复您,谢谢合作!










