win10系统下.NET framework 4.0安装未成功的解决方法
越来越多用户开始使用win10系统,因此他们反馈的问题也变多了。比如,一位用户反馈自己在win10系统电脑中遇到了.NET framework 4.0安装未成功的情况。这该怎么办呢?接下来,就随系统城小编一起看看具体解决方法吧!
具体方法如下:
1、首先单击开始,输入“cmd”,回车打开dos,然后再里面输入“net stop wuauserv”回车来停止服务。
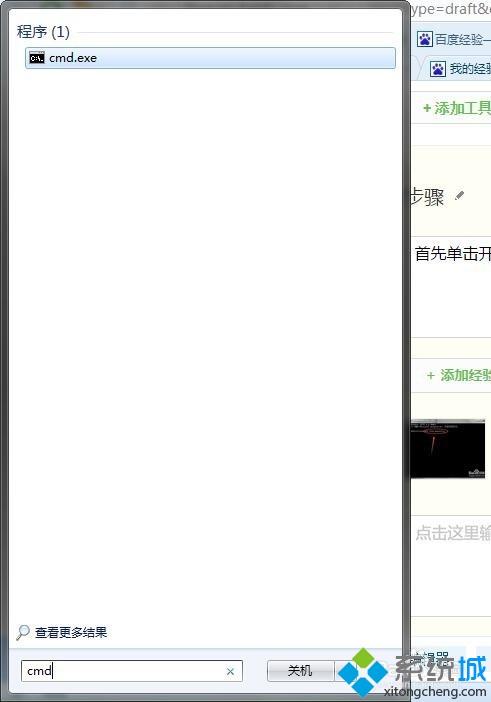

2、然后在,开始》》所有程序》》附件》》运行,在运行栏输入 ”%windir%“。
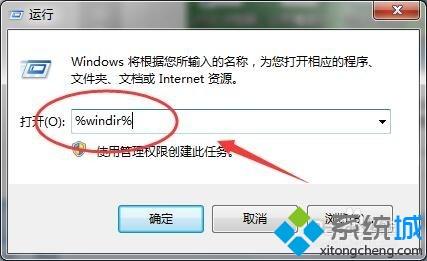
3、这样会打开一个文件夹,在这个文件夹中找到”SoftwareDistribution“文件夹。
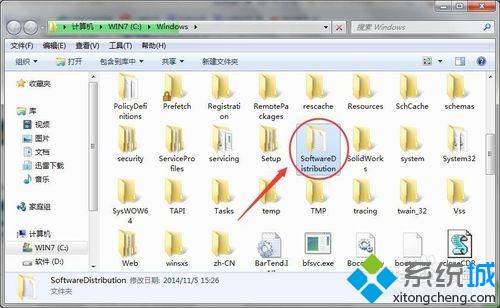
4、然后把这个文件夹重命名为”SDold“。
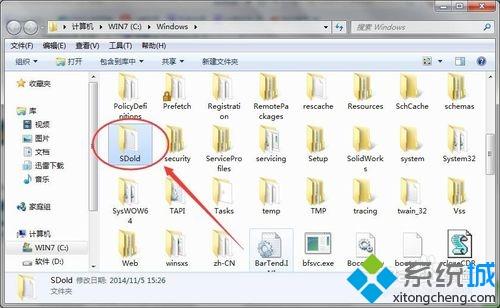
5、再次回到dos,输入”net start wuauserv“,然后回车来启动服务。

6、可以看到正在启动服务,服务已经启动成功。

7、然后再次打开运行,在运行中输入“regedit”。
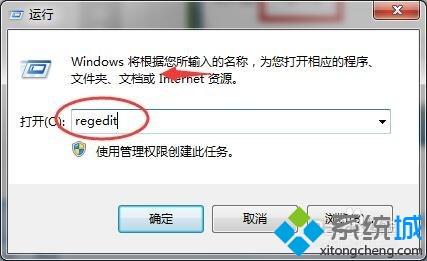
8、这时会打开注册表编辑器,找到注册表,HKEY_LOCAL_MACHINE》》SOFWARE》》Microsoft》》Internet Explorer文件下的MAIN,右键单击main后,在上面菜单中找到 编辑》》权限。
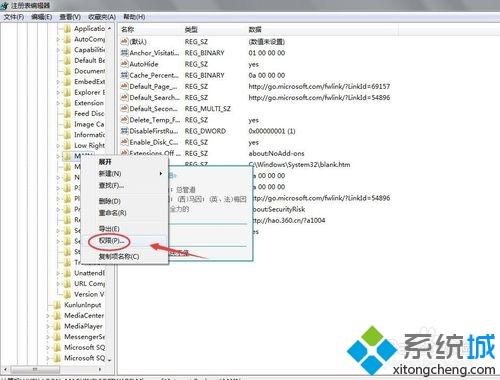
9、点击后在弹出的对话框,就会出现“完全控制”。
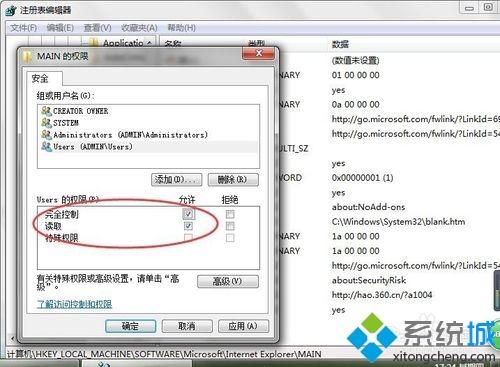
10、单击”确定“现在就可以安装了。
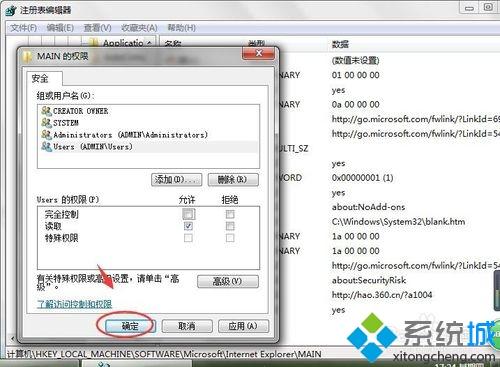
11、提示软件,安装成功。
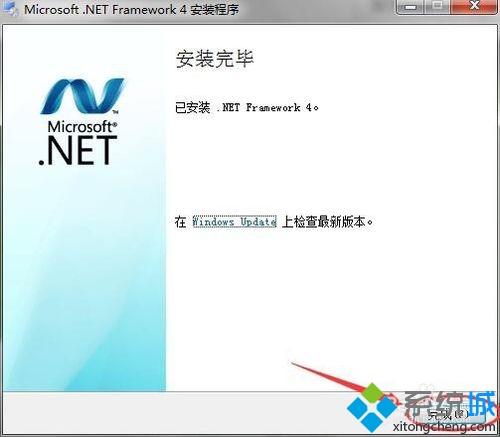
win10系统下.NET framework 4.0安装未成功的解决方法就介绍完了。遇到类似问题的朋友们,不妨一起动手操作一遍!
我告诉你msdn版权声明:以上内容作者已申请原创保护,未经允许不得转载,侵权必究!授权事宜、对本内容有异议或投诉,敬请联系网站管理员,我们将尽快回复您,谢谢合作!










