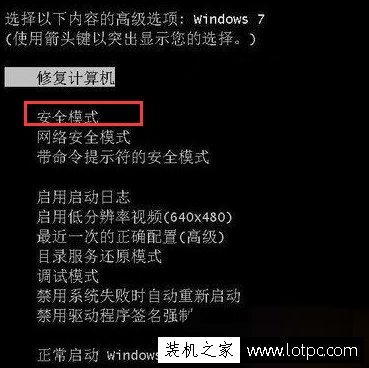win10系统下显卡驱动总是安装不上的处理方法
win10系统发生了不少的变化,因此用户在使用过程中难免都会遇到一些问题。比如,一位用户反馈自己在电脑中安装驱动时,总是提示安装不上,感觉十分烦恼。这是怎么回事呢?接下来,就随系统城小编一起看看具体处理方法吧!

具体如下:
1、打开设备管理器,找到没有安装驱动的设备。
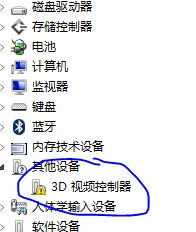
2、单击右键,选择更新驱动程序,我们选择浏览计算机以查找驱动程序。
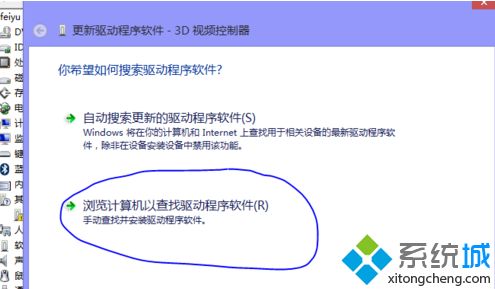
3、下一界面我们选择从计算机的设备驱动程序列表中获取。
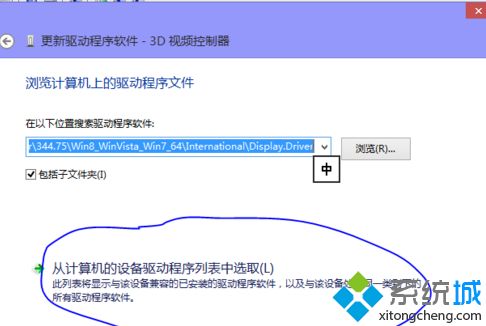
4、 找到相应的设备,单击下一步。
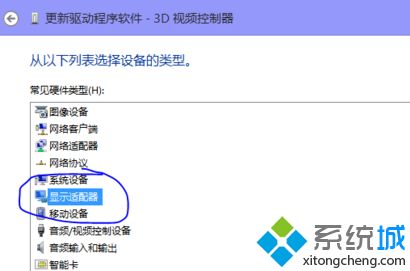
5、选择从磁盘安装。
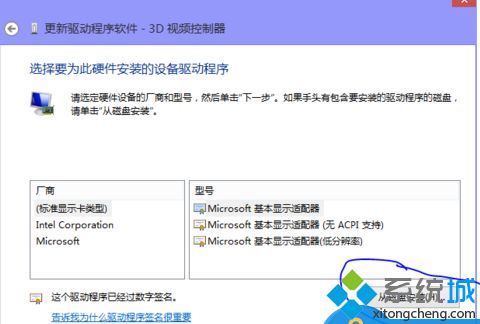
6、选择之前下载好的驱动程序的路径,单击确定。
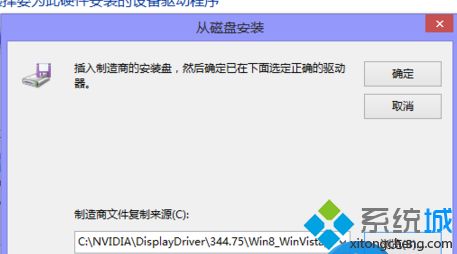
7、单击下一步。
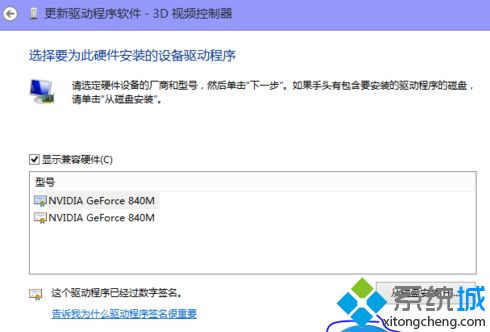
8、设备自动安装驱动,等待设备安装完成。
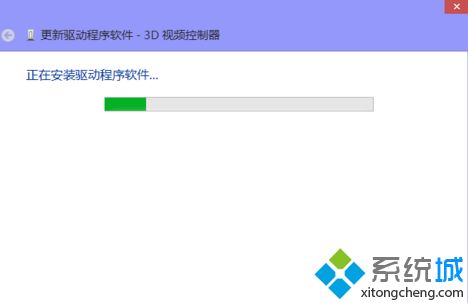
win10系统下显卡驱动总是安装不上的处理方法就为大家介绍到这里了。遇到类似情况的朋友们,都可以动手操作看看!
相关教程:显卡驱动安装慢win10系统我告诉你msdn版权声明:以上内容作者已申请原创保护,未经允许不得转载,侵权必究!授权事宜、对本内容有异议或投诉,敬请联系网站管理员,我们将尽快回复您,谢谢合作!