win10系统下将视频转换成音频mp3格式的方法
现在,不少windows10正式版系统用户为了方便,都会将视频直接转换成音频mp3格式。那么,具体该如何操作呢?接下来,就随系统城小编一起看看详细的转换方法吧!
具体如下:
1、打开电脑上面的浏览器。在搜索栏输入:格式工厂 然后下载安装软件。

2、安装好之后打开格式工厂软件。在软件界面点击左下角的音频选项。
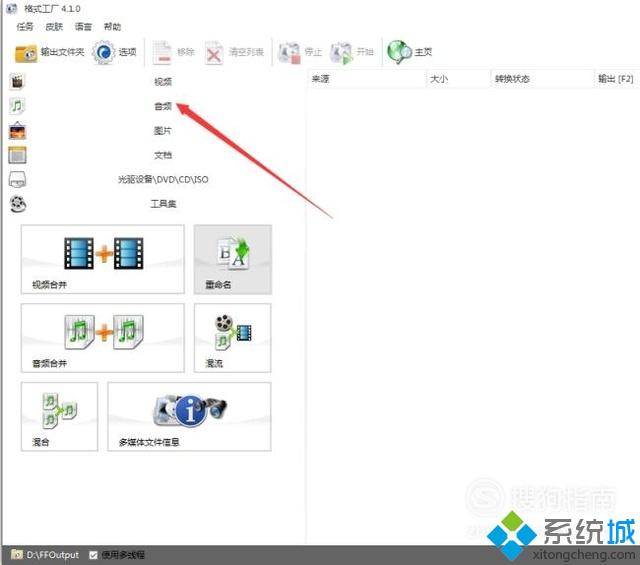
3、在出现了音频选项栏,点击第一个mp3。打开转换页面。

4、点击之后就会出现一个mp3转换栏目。如果是单个的mp3的话,可以点击右上角的添加文件。如果转换的视频比较多的话,点击下面的添加文件夹。

5、然后在出现的选择界面找到自己存放视频的位置。点击选定之后点击下面打开。
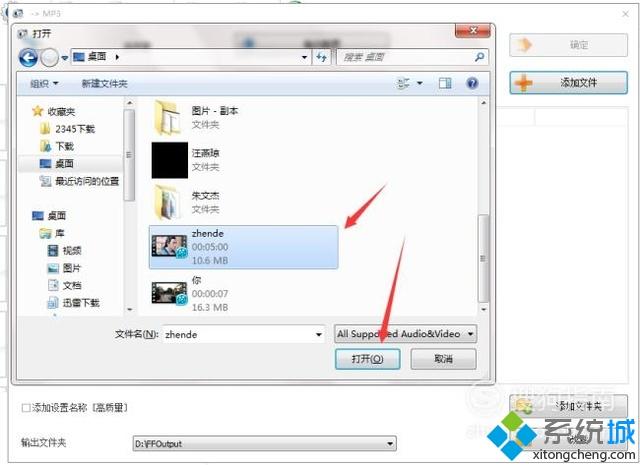
6、打开之后,在下面就可以看到已经添加好的视频文件。点击右上角的确定。
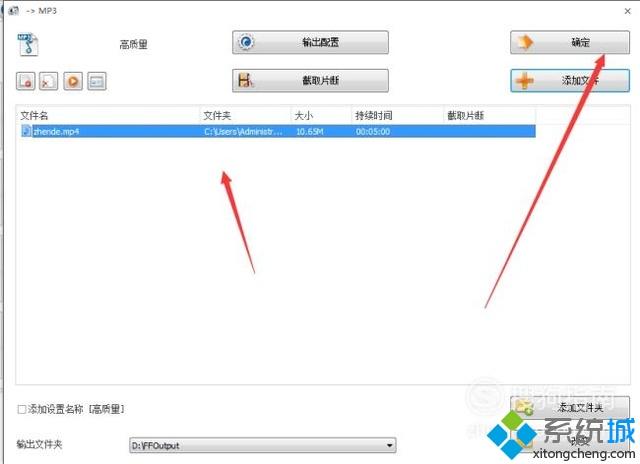
7、就会回到格式工厂的首页。点击文件上面的开始选项就会自动转换文件。耐心等待转换完成。
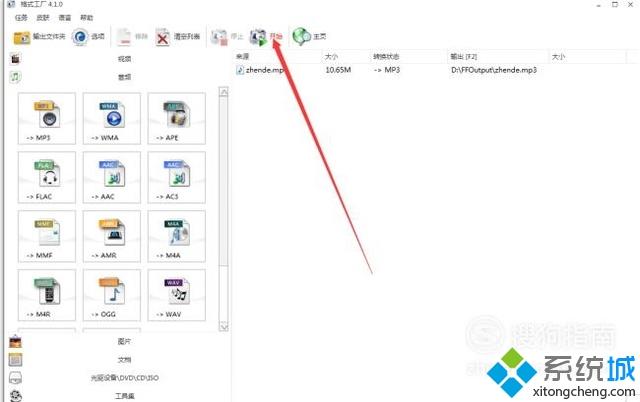
8、当视频转换完成之后软件就会提示安装完成的声音,是一个音乐。在上面就可以看到已经转换完成了。

9、接着用鼠标右键点击转换好的文件,在出现的选项点击打开转换文件夹。
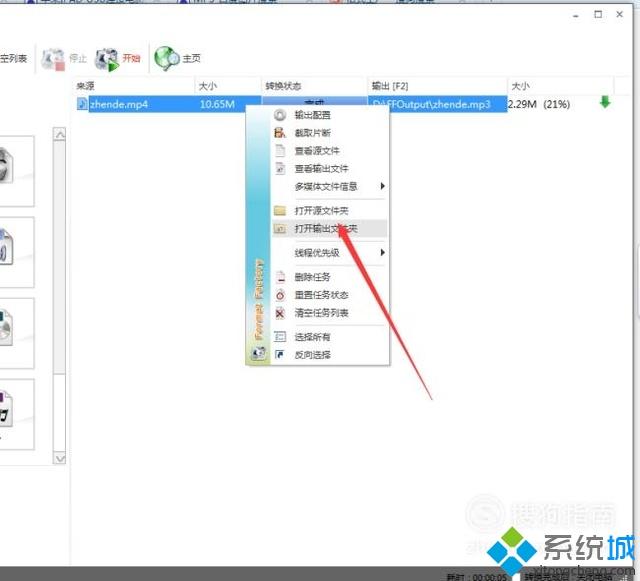
10、打开之后就可以看到已经转换好了mp3的文件。双击打开就可以播放mp3,也可以发送到手机来听mp3。
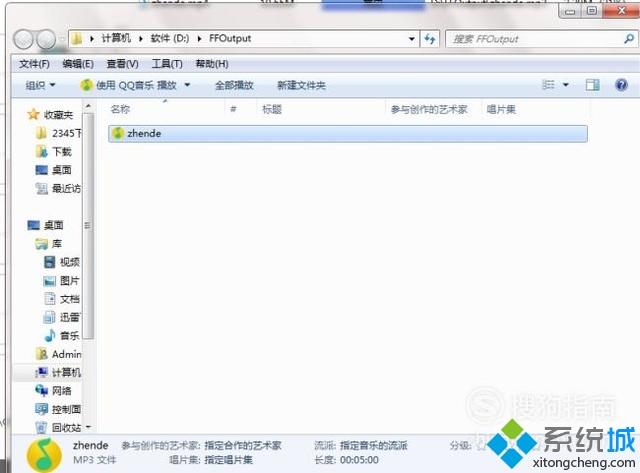
win10系统下将视频转换成音频mp3格式的方法就介绍完了。不懂得如何操作的朋友们,都可以参考本教程尝试一下!
相关教程:格式工厂音频怎么转换mp3我告诉你msdn版权声明:以上内容作者已申请原创保护,未经允许不得转载,侵权必究!授权事宜、对本内容有异议或投诉,敬请联系网站管理员,我们将尽快回复您,谢谢合作!










