windows10系统下怎样给电脑增加新分盘
一位用户反馈自己新买来的windows10系统电脑分盘不够用,因此就希望能够增加一下新分盘。这该如何操作呢?其实,方法非常简单。接下来,系统城小编就为大家分享下具体操作步骤。
具体方法如下:
1、右键--我的电脑,点击--管理。
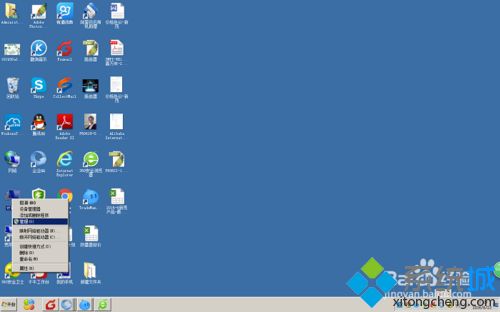
2、进入管理对话框之后,点击--磁盘管理。
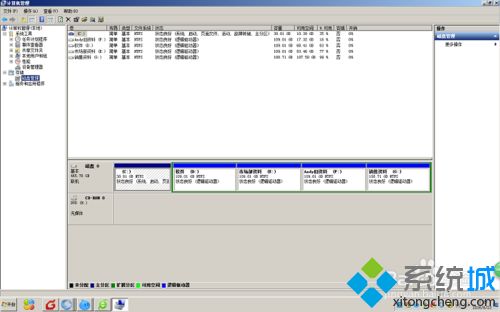
3、点击你想要分盘的区域,通常C盘是不进行分盘,我以G盘为例。
右键--G盘--点击压缩卷。
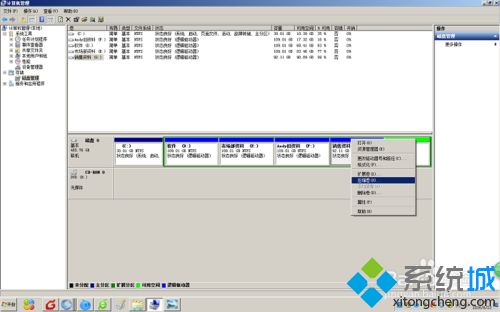
4、弹出对话框之后,填入自己想要压缩的空间,点击压缩。
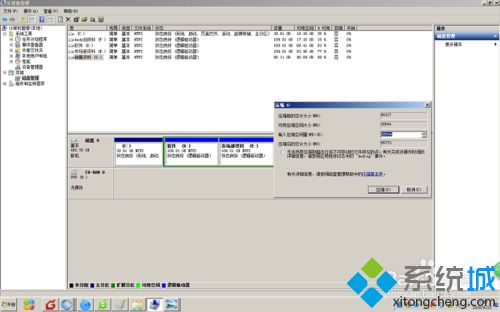
5、压缩完成之后,回看到一个空的分盘。右键--新建简单卷。
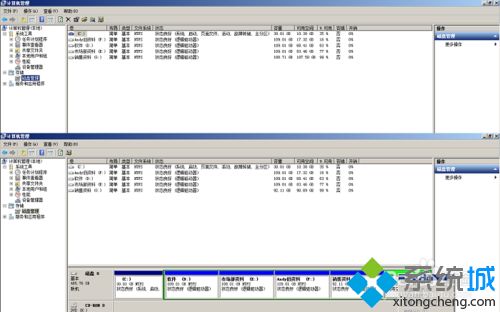
6、然后按照提示“下一步”操作。直接点击下一步,不要进行数据改动,最后直接点击完成。
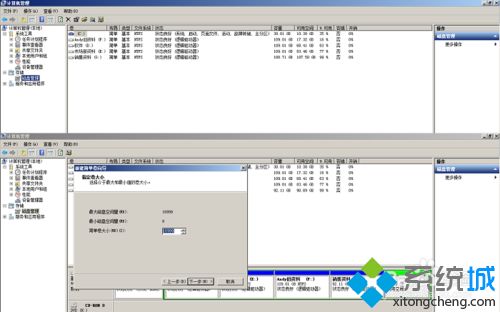
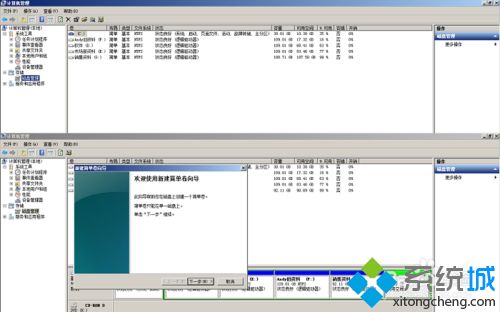
7、完后之后,会出现一个新的分区哦。
重新进入我的电脑,也是可以看到这个新分区的。
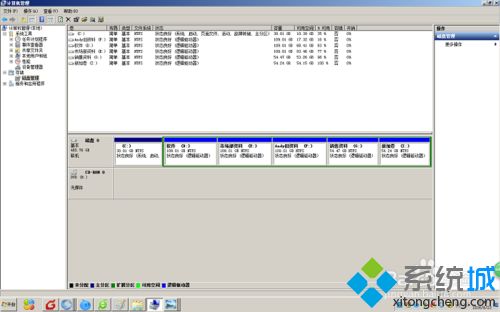
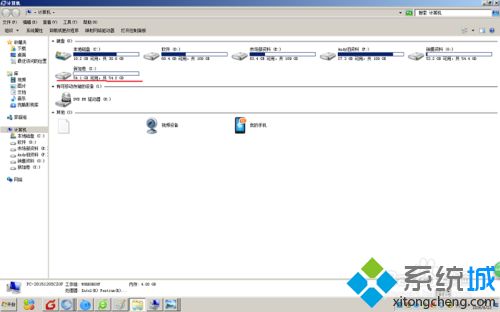
windows10系统下给电脑增加新分盘的方法就介绍完了。感兴趣的朋友们,不妨一起动手尝试一下!
我告诉你msdn版权声明:以上内容作者已申请原创保护,未经允许不得转载,侵权必究!授权事宜、对本内容有异议或投诉,敬请联系网站管理员,我们将尽快回复您,谢谢合作!










