win10系统下怎样将TIF格式转换成jpg格式
很多朋友在做设计时都会使用到tiff格式的图片,不过如果遇到tiff格式图片太大情况的话,我们就需要将其转换为jpg格式。那么,该如何操作呢?接下来,小编就以win10系统为例,带大家一起看看是如何转换的吧。
具体如下:
1、我们在桌面上双击ps的快捷图标,将ps这款软件打开,进入到ps的操作界面如图所示:
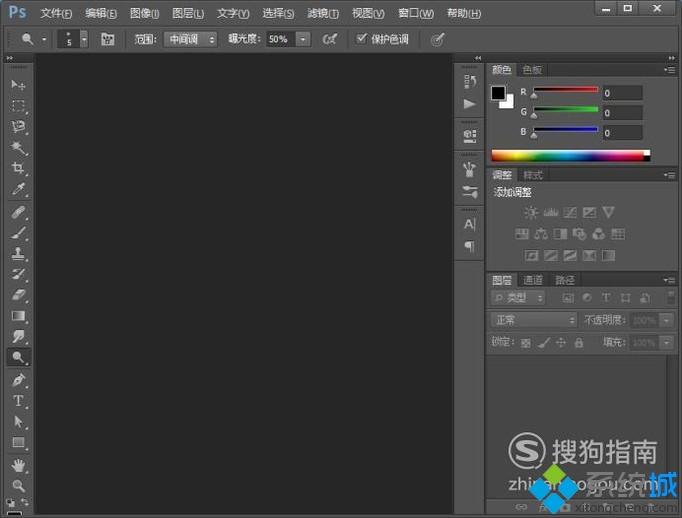
2、打开ps之后我们按下Ctrl+O键在弹出的对话框内找到我们的tiff格式的图片,如图所示:
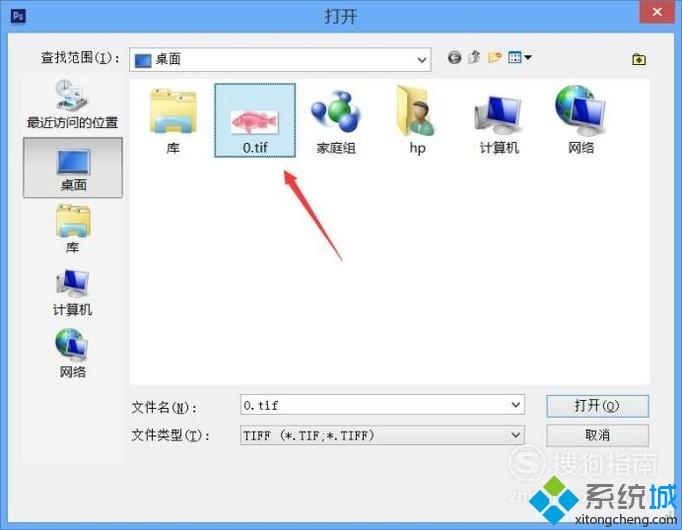
3、将tiff格式的图片打开之后,再在文件菜单里找到存储为选项,如图所示:
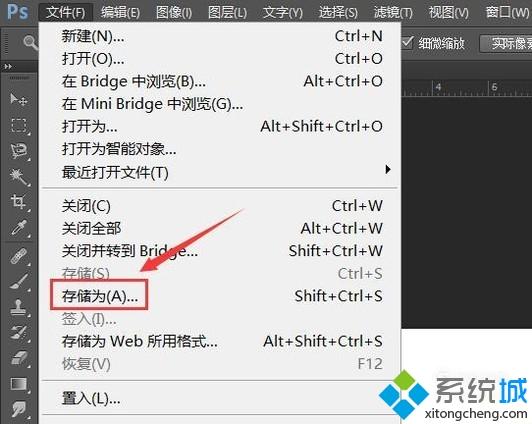
4、点击存储为选项,在弹出的对话框内我们设置图片的格式为JPG,然后为图片命个名字,如图所示:
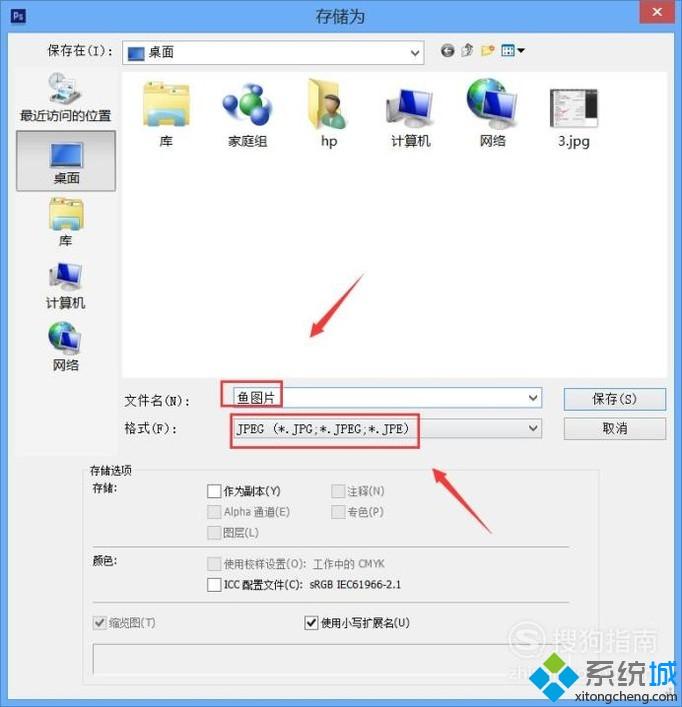
5、设置好之后点击确定弹出JPG选项对话框,在该对话框内保持参数的默认,然后点击确定这样我们就将tiff格式的图片转换为了JPG格式了。

通过上述几个步骤的简单操作,我们就能在win10系统下成功将TIF格式转换成jpg格式了。感兴趣的朋友们,不妨一起尝试一下!
相关教程:tif文件怎么转换成jpg图片jpg格式怎么转换图片格式转换用什么软件我告诉你msdn版权声明:以上内容作者已申请原创保护,未经允许不得转载,侵权必究!授权事宜、对本内容有异议或投诉,敬请联系网站管理员,我们将尽快回复您,谢谢合作!










