windows10系统如何使用ps钢笔工具
很多用户为了更好地处理图片,都会在电脑中安装ps软件。那么,在windows10正式版系统下该如何使用ps钢笔工具呢?接下来,就随系统城小编一起看看具体操作方法吧!
具体如下:
1、在桌面上双击ps的快捷图标,打开ps这款软件,进入ps的操作界面,如图所示:

2、在该界面内按下Ctrl+N键在弹出的对话框内设置参数如图所示:
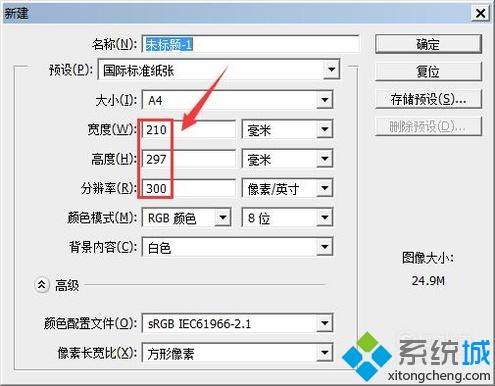
3、在工具箱内找到钢笔工具,如图所示:
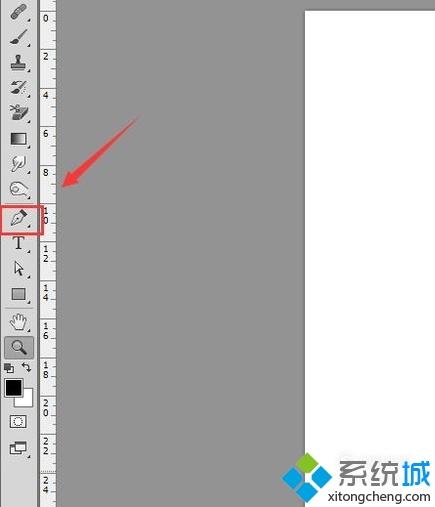
4、使用钢笔工具在新建的文件内点击鼠标左键后移动鼠标左键再次点击就出现了调节滑杆,如图所示:

5、按下键盘上得alt键我们就可以调节一侧的滑杆,如图所示:

6、在绘制过程中我们也可以按下alt键调节滑杆,以达到我们的需要,如图所示:

7、绘制好以后,在图层里自动为我们创建一个形状图层,如图所示:
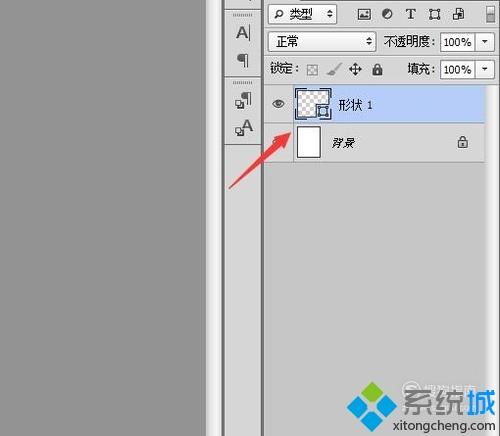
看了上述小编的介绍,相信大家对windows10系统如何使用ps钢笔工具已经有了一定的了解。更多关于win10系统的软件问题,请关注系统城:https://www.xitongcheng.com/
相关教程:ps如何安装到电脑上ps如何处理图片我告诉你msdn版权声明:以上内容作者已申请原创保护,未经允许不得转载,侵权必究!授权事宜、对本内容有异议或投诉,敬请联系网站管理员,我们将尽快回复您,谢谢合作!










