Win10系统添加usb快捷删除键的方法
如果我们想要更好地保护U盘文件安全,那么可以设置usb快捷删除键,这样就能够快速关闭U盘了。那么,该如何设置呢?这里我们需要用到注册表,下面就一起看看Win10系统添加usb快捷删除键的方法。
推荐:windows10系统下载64位
具体如下:
1、同时按下win+r打开电脑的运行窗口,然后在搜索框中输入regedit并单击回车;
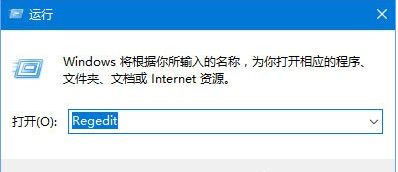
2、接下来,在注册表编辑器的左侧菜单中依次展开HKEY_CLASSES_ROOT”-“DesktopBackground”-“Shell”,在shell文件夹上,点击右键选择新建“项”,然后将项命名为Remove USB;
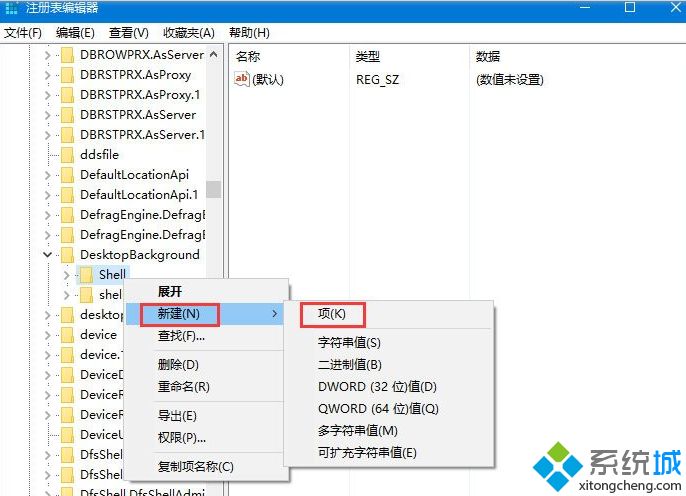
3、接下来咱们双击打开刚刚新建好的Remove USB文件夹,然后在右侧的窗口中点击右键,选择新建“字符串值”,然后将此项命名为icon;
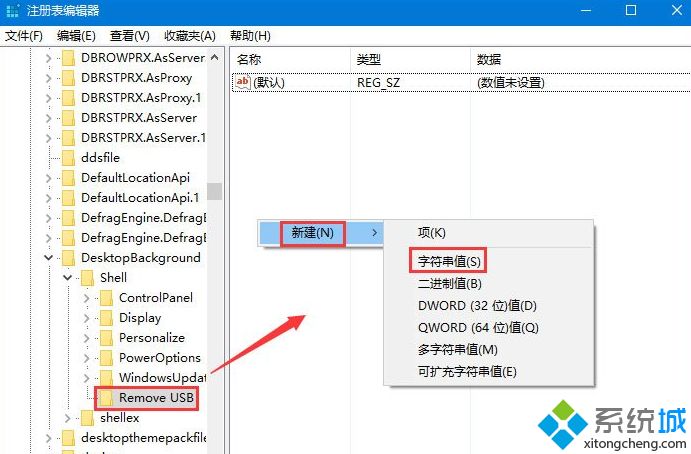
4、双击icon,在弹出来的设置窗口中,咱们将数值数据中的内容修改为hotplug.dll,-100然后点击确定;
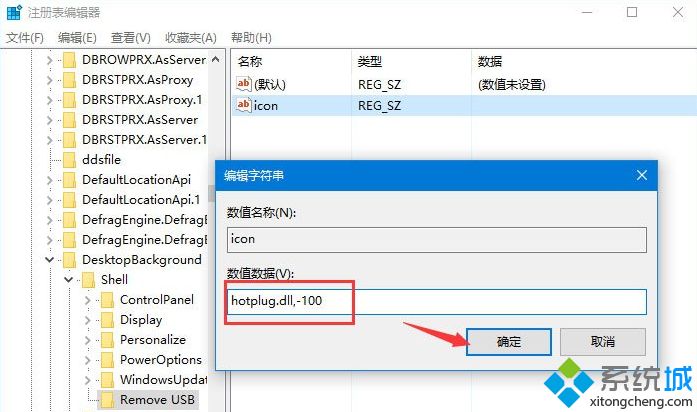
5、最后,再次返回到Remove USB文件夹位置,然后右键点击选择新建项,这次将其命名为command,按照同上的方法在command文件夹中新建一个字符串值,然后将数值数据修改为C:\\Windows\\System32\\control.exe hotplug.dll,然后确定保存即可。
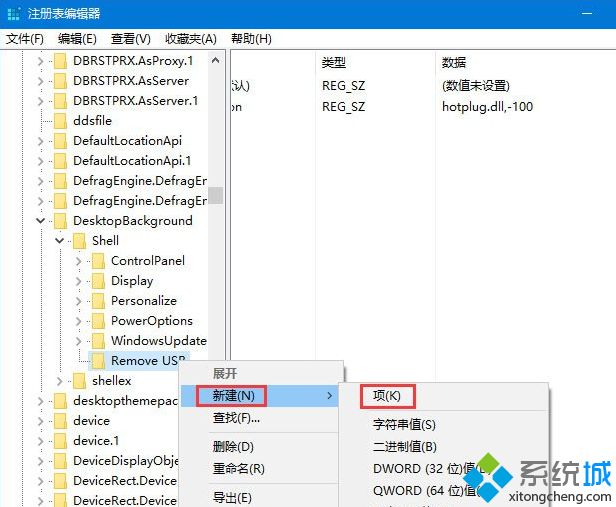
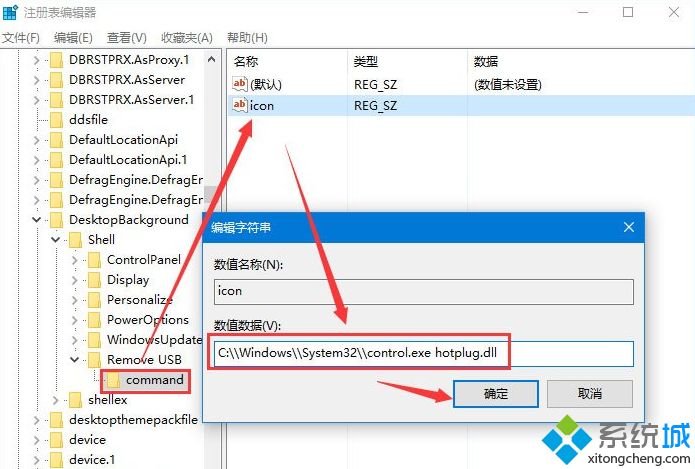
Win10系统添加usb快捷删除键的方法就介绍完了。不懂得如何操作的朋友们,可以尝试一下,相信会有不一样的惊喜!
相关教程:快速打开u盘的快捷键u盘里全是快捷方式usb键盘开机不能用快速关机快捷键win10qq快捷键设置我告诉你msdn版权声明:以上内容作者已申请原创保护,未经允许不得转载,侵权必究!授权事宜、对本内容有异议或投诉,敬请联系网站管理员,我们将尽快回复您,谢谢合作!










