win10系统下怎样设置qq密保
现在,很多朋友都会使用qq与他人沟通聊天,因此我们不得不注意一下qq账号安全性的提升了。不过,最近一位win10系统用户反馈自己想要设置QQ密保,可是总会操作失败。这该怎么办呢?接下来,就随小编一起看看win10系统怎样设置qq密保的具体方法。
具体如下:
1、首先在电脑上下载登录好qq,然后主页面上找到左下角的三个横线。

2、然后点击在里面找到安全。
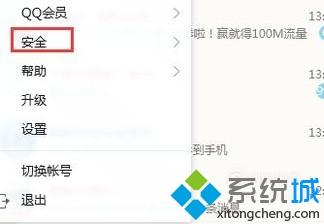
3、在安全里面找到qq安全保护主页,点击进去。
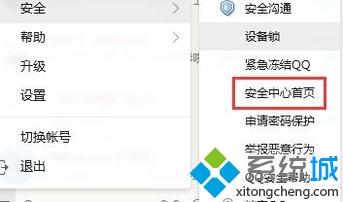
4、然后点击主页的密保工具。
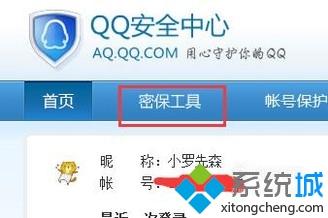
5、然后选择密保问题。
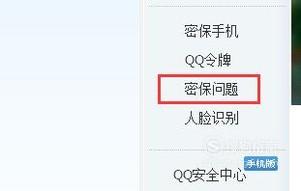
6、在弹出的页面中点击立即设置。
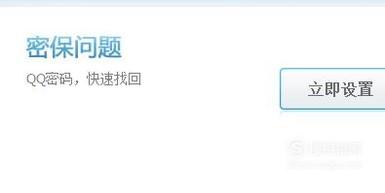
7、使用绑定的手机号,发送短信,验证身份。
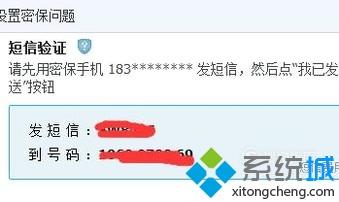
8、发送完毕之后,点击已发送就可以进去设置问题了。
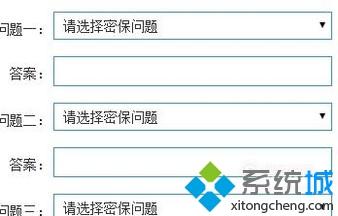
9、然后点击下一步,再回答一遍刚刚设置的问题。
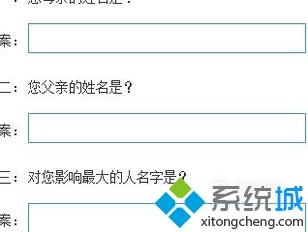
10、点击确定就设置成功了,再回到主页上面点击密保问题,就可以看见状态为正在使用就成功了。
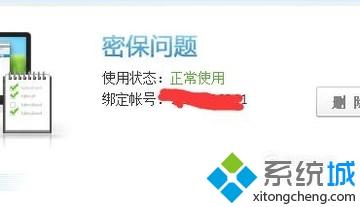
win10系统无法设置qq密保的解决方法就为大家介绍介绍到这里了。希望本教程能够帮助到所有有需要的朋友们!
我告诉你msdn版权声明:以上内容作者已申请原创保护,未经允许不得转载,侵权必究!授权事宜、对本内容有异议或投诉,敬请联系网站管理员,我们将尽快回复您,谢谢合作!










