windows10系统电脑如何合并两首歌曲
一位用户反馈自己因为工作需求,想要将电脑中的两首歌曲合并在一起,可是操作了很久都没有成功。这该怎么办呢?一般来说,将两首歌曲合并在一起,都是需要使用软件来进行操作的。接下来,小编就以windows10系统为例,给大家分享下具体操作方法。
具体如下:
1、这里我以格式工厂软件为例,打开格式工厂软件之后,点击主页面中的“工具集”菜单。
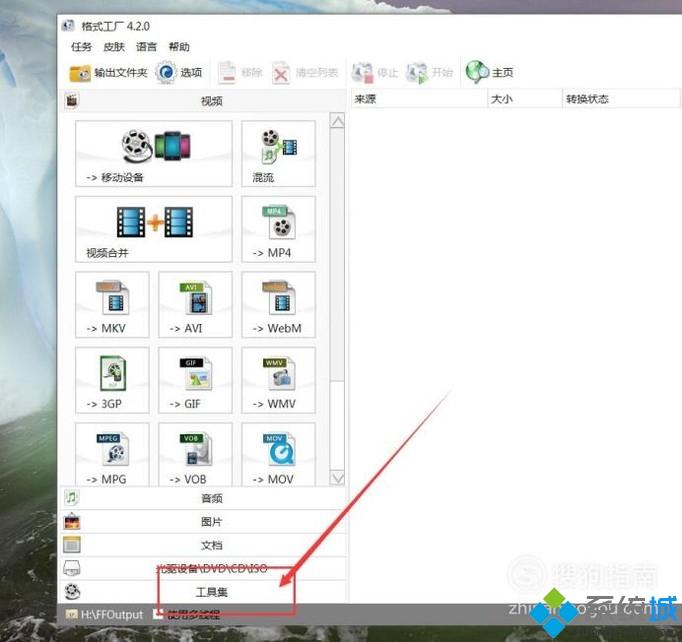
2、打开工具集菜单选项之后,选择“音频合并”功能选项,进入音频合并功能。
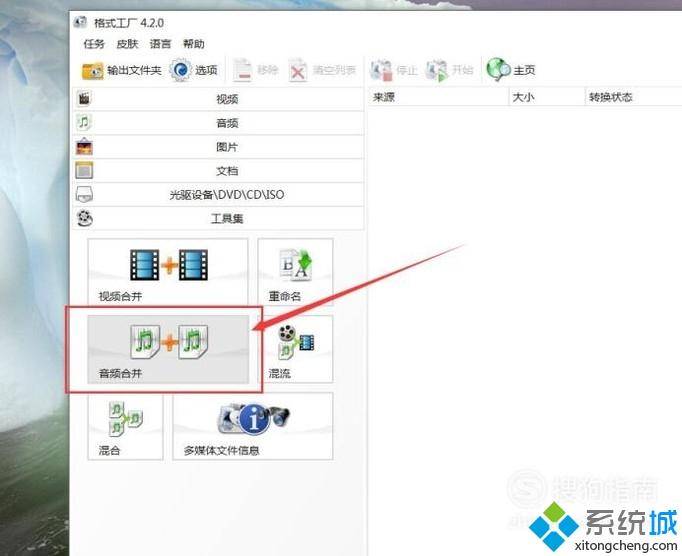
3、在音频合并功能页面中,我们先点击添加文件,将要合并的两首歌曲文件添加到任务列表中。
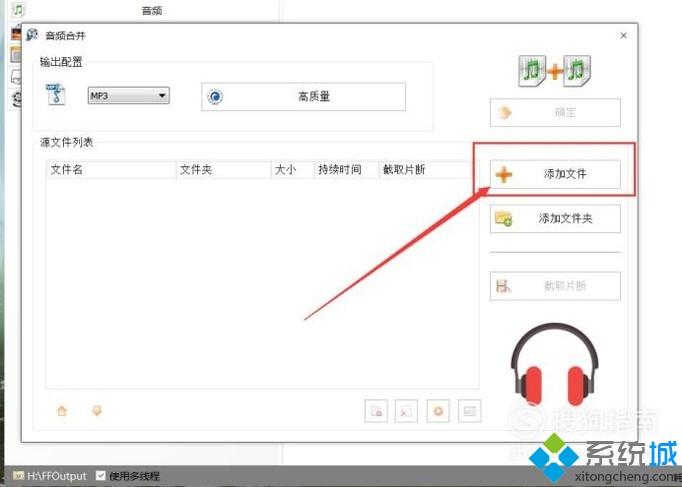
4、按下Ctrl键并选择要合并的两首歌曲文件,点击“打开按钮”,即可添加到软件的任务列表中。
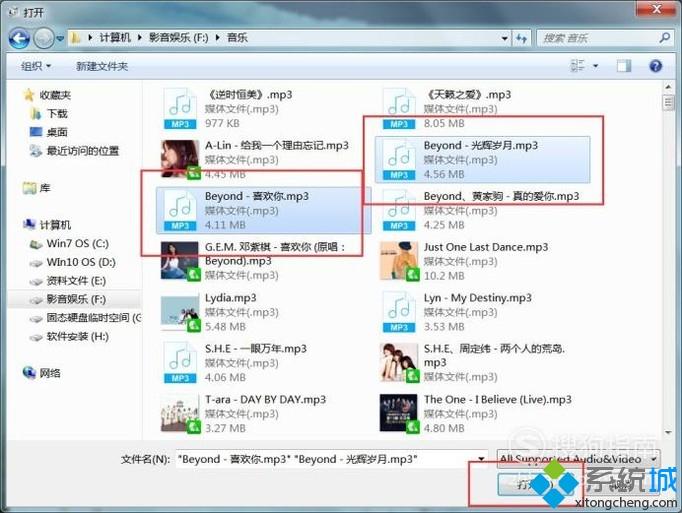
5、在软件界面中,点击文件格式下拉菜单,可以选择合并之后的音频文件格式,可以选择MP3或者是其他文件格式。
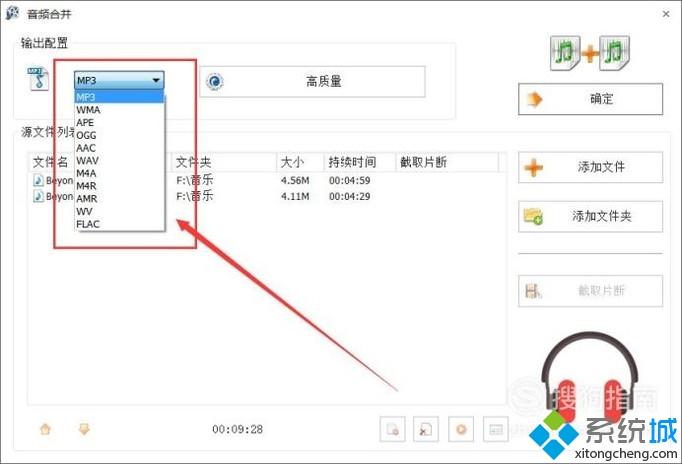
6、也可以对文件输出质量进行配置,默认选择的是高配置,你可以点击进行设置。
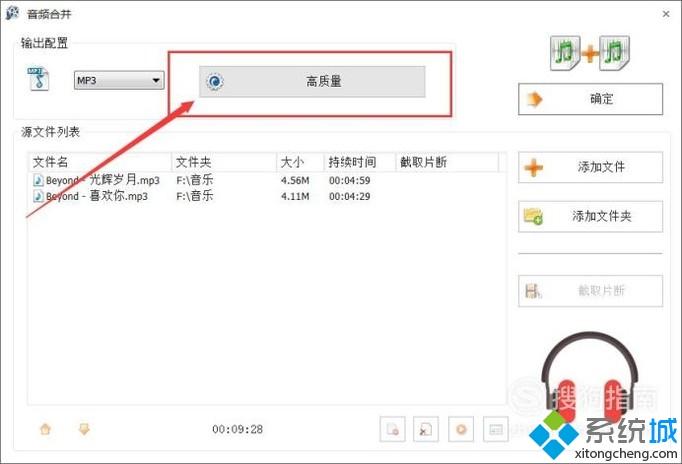
7、在软件下拉列表中可以选择中质量或者低质量,或者其他质量的转换方式。
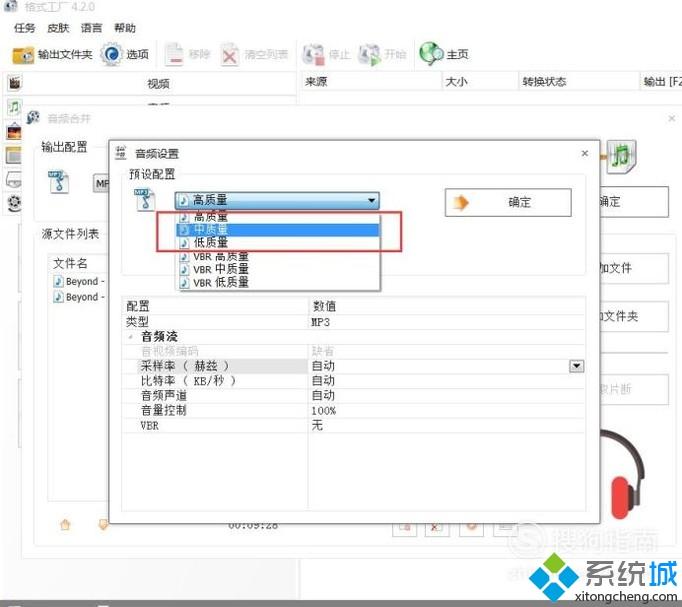
8、如果你是专业人士,还可以选择修改合并之后歌曲的采样率、比特率等格式,依据个人选择进行设置。
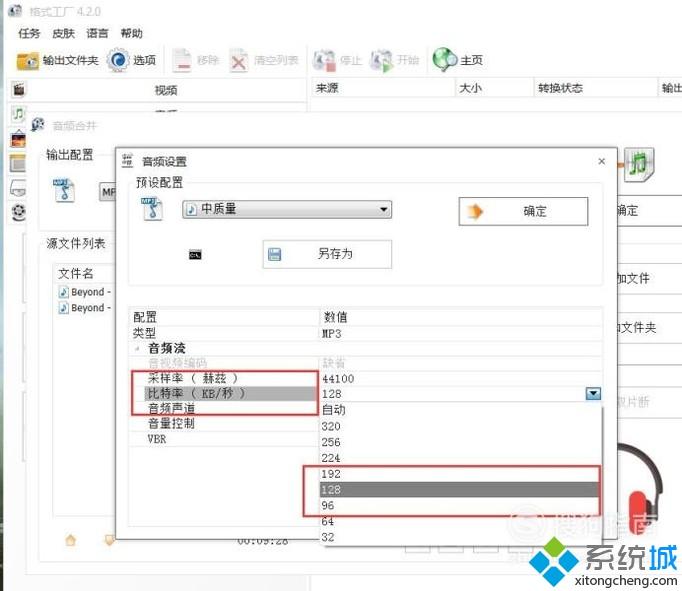
9、如果你想更改一下合并之后两首歌的播放顺序,可以点击界面左下角的箭头图标,点击箭头进行顺序切换。
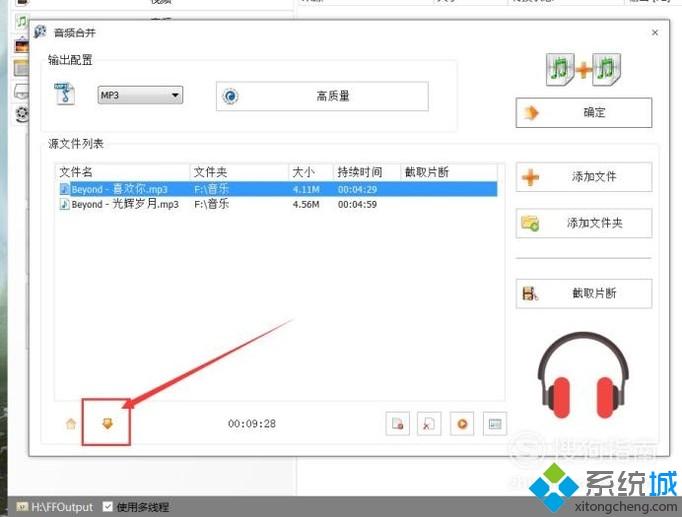
10、完成配置之后,点击软件界面中的“确定”按钮,就可以将该任务添加至软件任务列表中。
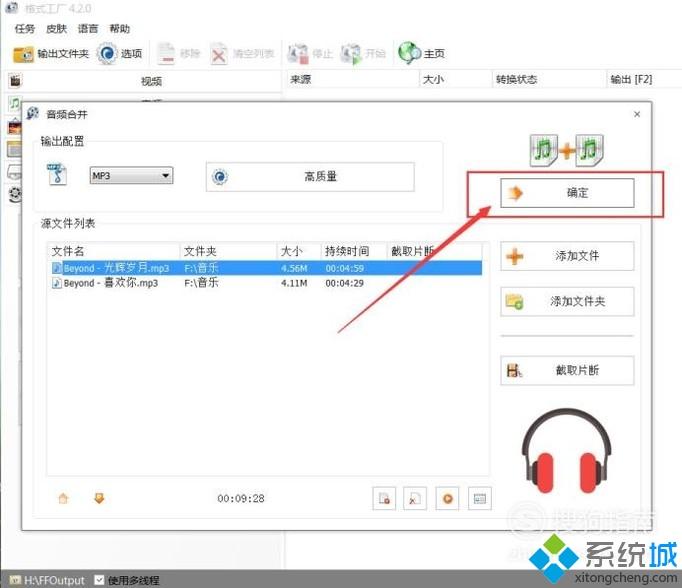
11、在软件任务列表菜单中,点击页面上方的“开始”按钮,点击之后即可开始两首歌曲文件的合并。
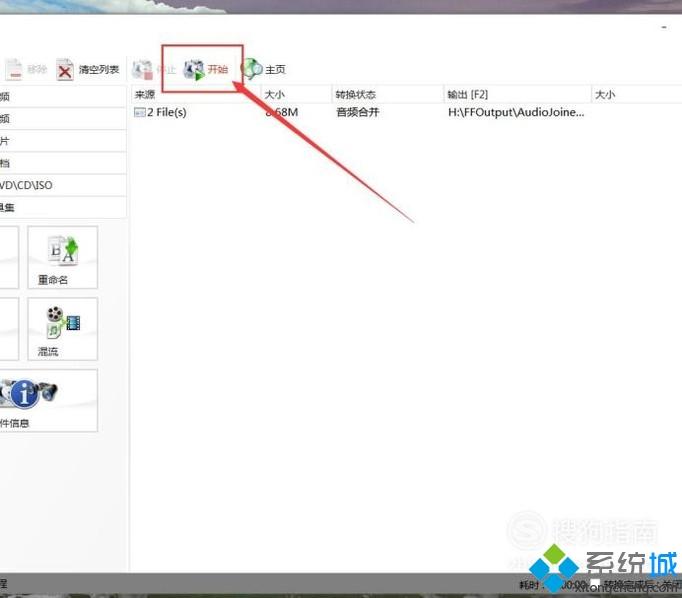
12、接下来,我们只需要耐心等待文件的合并进度,等文件合并完毕之后,软件会弹出消息提示框。
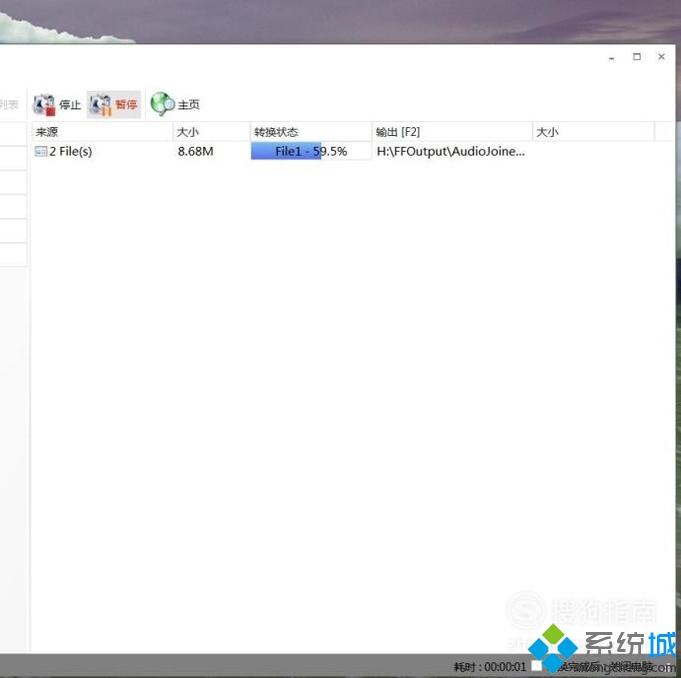
13、等软件界面提示音频文件合并完毕之后,右键点击该任务,然后选择“打开输出文件夹”即可在打开的文件夹中看到合并之后的音频文件。
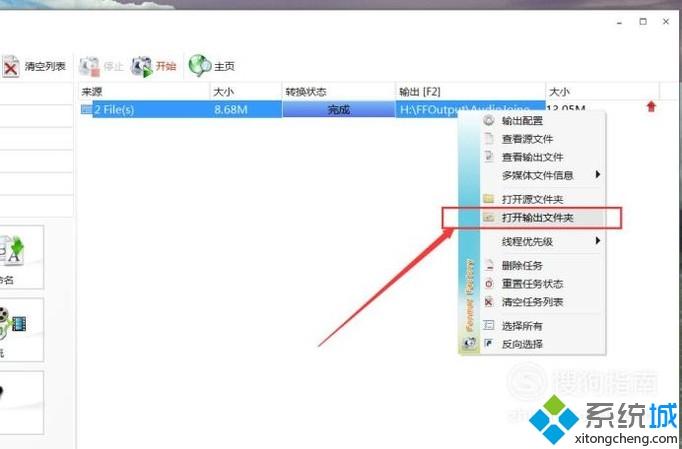
windows10系统电脑合并两首歌曲的方法就为大家介绍到这里了。若是你也有同样需求的话,不妨参考本教程操作看看!
我告诉你msdn版权声明:以上内容作者已申请原创保护,未经允许不得转载,侵权必究!授权事宜、对本内容有异议或投诉,敬请联系网站管理员,我们将尽快回复您,谢谢合作!










