Win10通过Windows Defender刷新电脑的方法
重装系统能够帮助我们解决不少系统问题,不过重装系统也会导致个人数据的丢失。如果我们想要解决系统故障的话,也可以使用Windows Defender安全中心的“全新启动”功能来恢复/刷新电脑。下面,小编就以win10系统为例,给大家介绍通过Windows Defender刷新电脑的方法。
推荐:win10 64位免激活下载
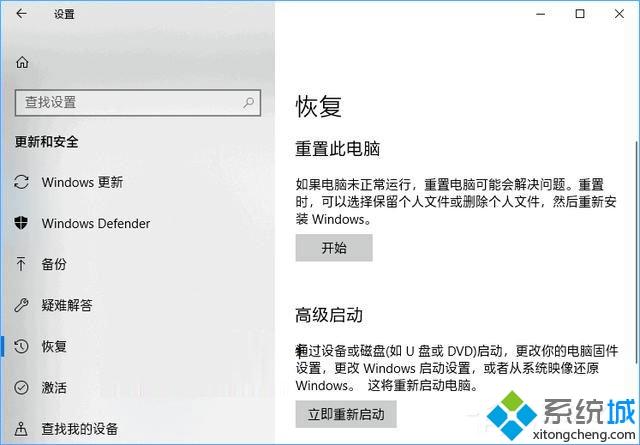
随着Windows10版本的更新,大家在“设置 - 更新和安全 - 恢复”中找不到“恢复电脑”功能项了,仅有一个“重置此电脑”功能项。而重置电脑实际上就是初始化电脑,重置之后最多仅能保存个人文件,设置和应用均会丢失。所以这不是我们想要的,那么“恢复电脑”跑哪去了呢?
在图 1 的“设置 - 更新和安全 - 恢复”界面的“更多恢复选项”下有一个“了解如何进行Windows的全新安装以便开始全新的体验”链接,点击之后就会跳转到“Windows Defender安全中心”的“全新启动”界面。如图:

其实我们打开“Windows Defender安全中心”以后,点击“设备性能和运行状况”,再点击窗口底部“全新启动”下的“附加信息”也可打开上图所示的“全新启动”界面。
微软对“全新启动”的解释是:
让你重新安装纯净版 Windows 以及更新 Windows,同时保留个人数据和大部分的 Windows 设置。“全新启动”会删除设备上的大部分应用。在某些情况下,全新安装可以改进设备的启动和关机体验、内存使用情况、Microsoft Store 应用性能、浏览体验和电池使用时间。所以如果你的电脑不是系统彻底瘫痪了,而是使用体验下降了,例如:开机、关机、运行变慢了,电池使用时间明显缩短了,或者一些未知的系统错误等,都可以尝试通过“全新启动”刷新一下系统。
从以上解释,我们可以发现,这不就是我们苦苦寻找的“恢复电脑”功能吗?
1、点击“开始”按钮,会弹出“全新启动”提示信息。如图:

2、你可以知道:你的个人文件和个性化系统设置,以及预装的应用商店应用将会被保留。并且Windows10还会被更新至最新的版本。
点击“下一步”,会显示“将会删除你的应用”列表。如图:

PS:在“全新启动”完成之后,会在桌面上生成一个“已删除的应用.html”列表文件,方便你知道到底删除了哪些应用程序,以便重装这些应用。
3、点击“下一步”,提示“让我们开始吧”。如图:

4、点击“开始”按钮,就会开始恢复你的电脑,提示“正在恢复电脑”。如图:
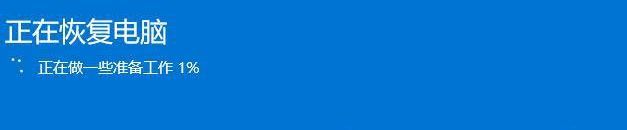
5、之后会有数次重启,其间会提示“正在刷新你的设备”。
直到全部完成之后进行Win10系统桌面,你会发现一个刷新过的干干净净的Windows10系统已经展现在你的面前。如图:
6、打开“已删除的应用.html”,你就可以查看并重新安装这些被删除的应用程序了。
Win10通过Windows Defender刷新电脑的方法就为大家介绍到这里了。如果你也遇到很难修复故障的话,那么可以试试 Defender的“全新启动”功能来恢复电脑。
我告诉你msdn版权声明:以上内容作者已申请原创保护,未经允许不得转载,侵权必究!授权事宜、对本内容有异议或投诉,敬请联系网站管理员,我们将尽快回复您,谢谢合作!










