win10系统设置外接显示器与主显示器不同步的方法
如果大家拥有多余的显示器,那么就可以将其连接到笔记本进行扩展使用。不过,windows10系统默认情况下主显示器和副显示器显示的内容都是一样的,这该怎么办呢?接下来,系统城小编就为大家分享win10系统设置外接显示器与主显示器不同步的方法。
推荐:windows10官方iso下载
具体如下:
1、首先要将外接显示器接好,然后在桌面空白处右键找到显示设置,如图:
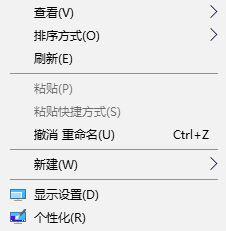
2、打开显示设置后,会在右侧看到如下画面,找到多显示器选项,如图:
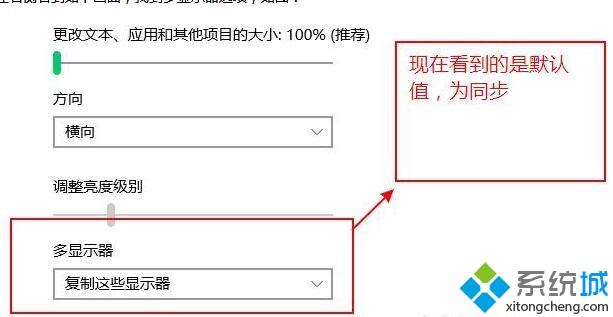
3、选择下图所示选项,扩展该显示器 ,如图:
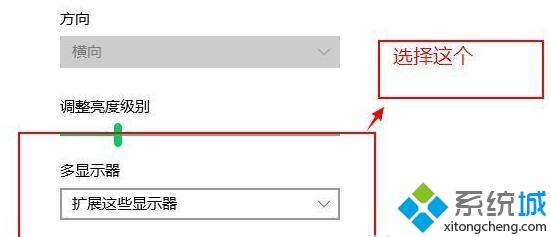
4、这里选择自己的电脑为主显示器默认为1 ,勾选【使之成为主显示器】,如图:
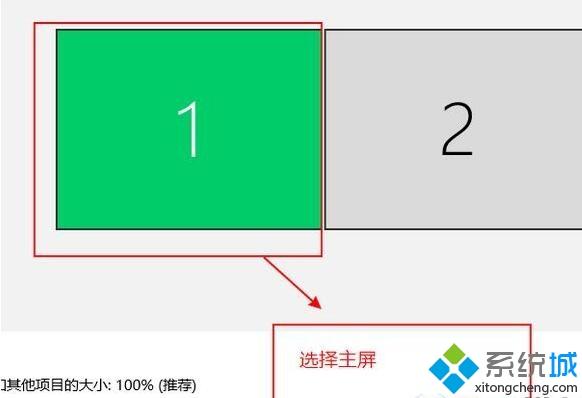
5、最后设置完成了,会出现成功状态。
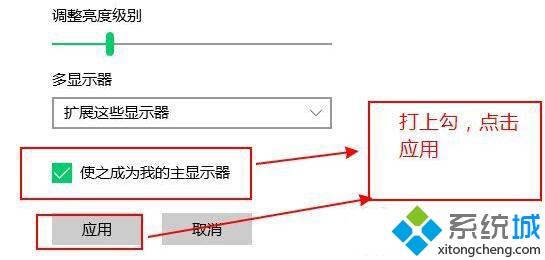
win10系统设置外接显示器与主显示器不同步的方法就为大家介绍到这里了。按照上述步骤操作完成后,我们就可以将电影界面打开然后往右侧拖动,电影界面就会出现在外接显示器上,然后开始全屏播放,我们将鼠标往左移动,然后在主屏幕中进行工作或游戏,一举两得!
我告诉你msdn版权声明:以上内容作者已申请原创保护,未经允许不得转载,侵权必究!授权事宜、对本内容有异议或投诉,敬请联系网站管理员,我们将尽快回复您,谢谢合作!










