win10系统如何更改写字板文字颜色
win10系统如何更改写字板文字颜色?用户在使用windows10系统自带写字板的时候,都可以通过颜色功能设置自己输入文字的颜色。接下来,系统城小编就告诉大家更改写字板文字颜色的具体设置方法。
具体方法如下:
1、首先打开写字板,进入到主界面,也可以通过快捷方式打开。
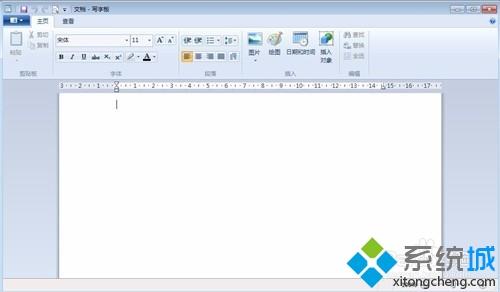
2、之后需要输入文字,小编随意输入几个字,当做样板。
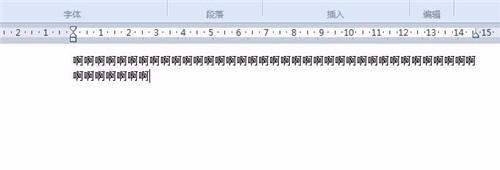
3、我们之后需要选中文字。
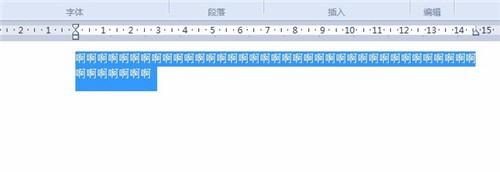
4、点击功能区域的”主页“选项卡。
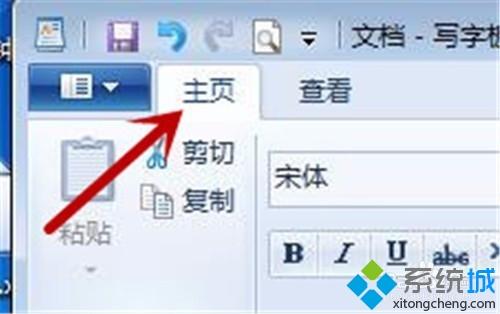
5、点击如图工具栏中的加粗功能。
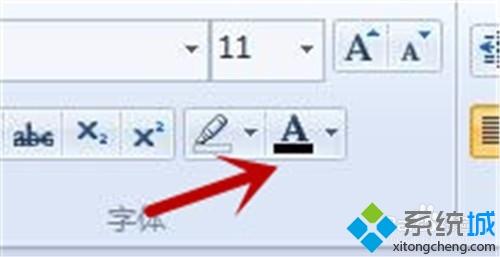
6、选择如图所示的一个颜色,即可更改文字的颜色。

7、最后的文字颜色效果,如下图。
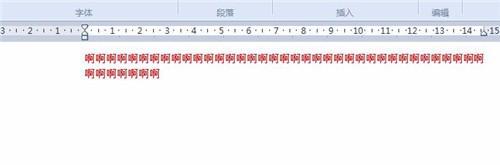
看了上述小编的介绍,相信大家对win10系统如何更改写字板文字颜色已经有了一定的了解。希望本教程能够帮助到所有有需要的朋友们!
相关教程:XP桌面图标字体颜色电脑写字板软件下载手写板使用教程写字板打开乱码复制文字如何去除底色我告诉你msdn版权声明:以上内容作者已申请原创保护,未经允许不得转载,侵权必究!授权事宜、对本内容有异议或投诉,敬请联系网站管理员,我们将尽快回复您,谢谢合作!










