win10系统115浏览器工具栏没有撤销按钮怎么办
115浏览器是一款多功能网页浏览器,一直深受广大用户们的喜爱。不过,最近一位windows10系统用户反馈自己在使用115浏览器时,发现工具栏中没有撤销按钮,这该怎么办呢?接下来,就随小编一起看看win10系统115浏览器工具栏没有撤销按钮的解决方法。
具体方法如下:
1、在计算机桌面“115浏览器”程序图标上双击鼠标左键,将其打开运行。如图所示;

2、在打开的浏览器界面,点击右上角的“三点”菜单图标按钮。如图所示;
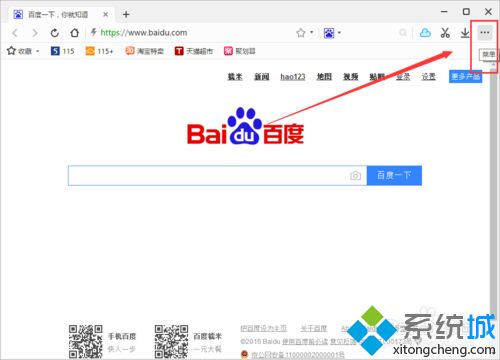
3、在弹出的菜单选项框中,点击“设置”命令选项按钮。如图所示;

4、点击“设置”命令选项后,这个时候会弹出浏览器“设置”对话框。如图所示;
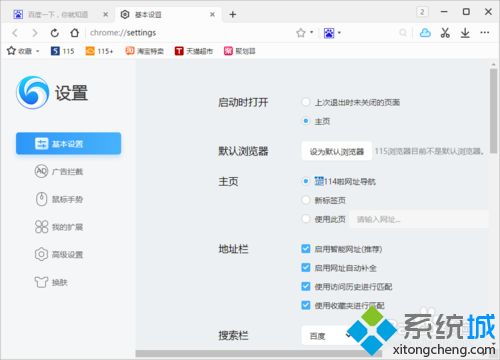
5、在“设置”对话框中,选择左侧的“基本设置”选项卡。如图所示;
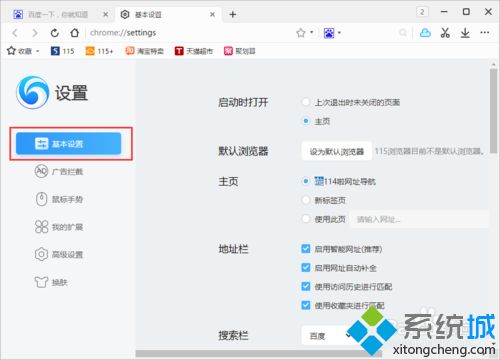
6、在基本设置选项卡的右侧窗格,找到“外观设置”下的“显示撤销按钮”选项,并将此选项勾选。如图所示;
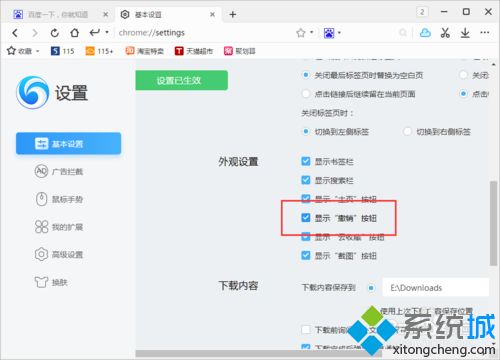
7、设置好以后,在浏览器工具栏中可看到撤销按钮显示在其中。如图所示;
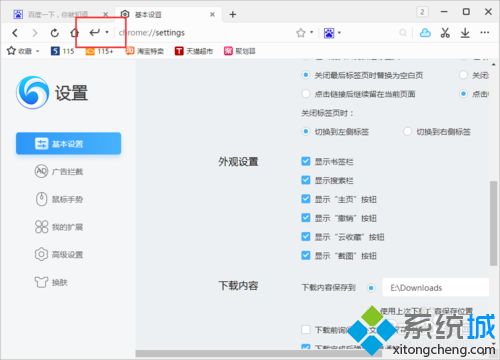
windows10系统115浏览器工具栏没有撤销按钮的解决方法就为大家介绍到这里了。大家可以关注系统城更多精彩教程https://www.xitongcheng.com/
相关教程:浏览器工具栏上主页按钮的作用是怎么撤销word怎样撤销工作表保护我告诉你msdn版权声明:以上内容作者已申请原创保护,未经允许不得转载,侵权必究!授权事宜、对本内容有异议或投诉,敬请联系网站管理员,我们将尽快回复您,谢谢合作!










