windows10睡眠被自动更新唤醒的解决方法
一位用户反馈自己的windows10系统电脑在睡眠状态下总会被自动唤醒,感觉非常烦恼。后来发现每次win10系统开始自动更新操作系统的时候本来睡眠的电脑就会被自动唤醒。那么,我们该如何阻止其唤醒睡眠中的电脑呢?接下来,就随小编一起看看windows10睡眠被自动更新唤醒的解决方法吧!
推荐: Win10旗舰版系统下载
解决方法:
步骤1、右击“此电脑”图标,在弹出的菜单中点击“管理”菜单项,如图:
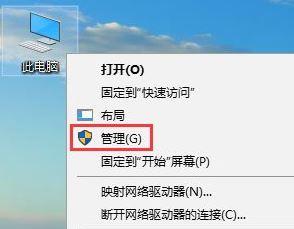
步骤2、打开计算机管理窗口,点击左侧边栏的任务计划程序-任务计划库-Microsoft-Windows-UpdateOrchestrator计划项,在右侧的窗口中右键点击“Reboot”设置项,在弹出菜单中点击“属性”菜单项,如图所示:
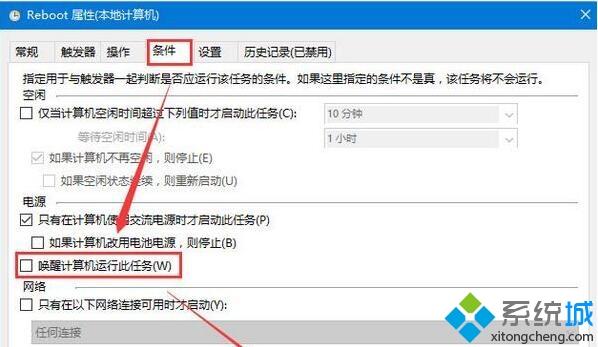
步骤3、打开Reboot属性窗口,在这里点击“条件”标签,然后取消掉“唤醒计算机运行此任务”前的勾选,在下面图中我们就可以看到,然后点击 确定 保存设置即可!
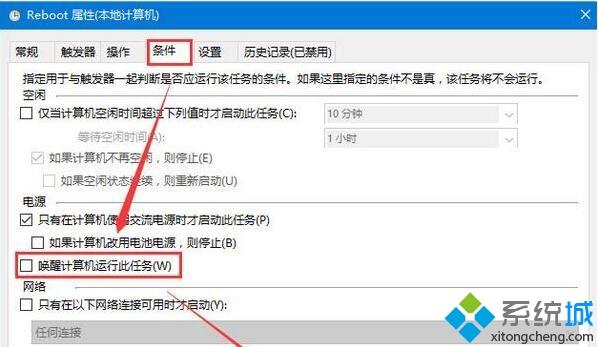
windows10睡眠被自动更新唤醒的解决方法就介绍完了。若是你也有同样需求的话,不妨也一起动手操作看看!
相关教程:电脑睡眠状态下风扇一直转笔记本深度睡眠如何唤醒三星固态硬盘睡眠不能唤醒睡眠状态的软件电脑自动更新Win10系统咋办啊我告诉你msdn版权声明:以上内容作者已申请原创保护,未经允许不得转载,侵权必究!授权事宜、对本内容有异议或投诉,敬请联系网站管理员,我们将尽快回复您,谢谢合作!










