windows10系统桌面如何添加快速关机键
不少用户为了减少麻烦,都会使用直接按电源键的方式来关机,可是这样很容易缩短电源键的使用寿命,是不可取的。今天,系统城小编就教大家如何在windows10系统电脑桌面上添加关机快捷方式,达到一键关机的效果。
推荐:windows10系统下载64位
具体如下:
1.开机进入系统桌面,在桌面上右键空白处,点击新建选择“快捷方式(S)”,进入下一步操作。如下图所示
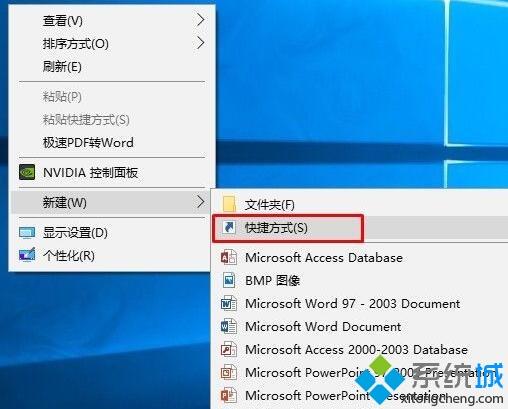
2.在创建快捷方式窗口界面中,我们在对象的位置中输入“shutdown –s –t 5”指令,然后点击“下一步”按钮,如下图所示
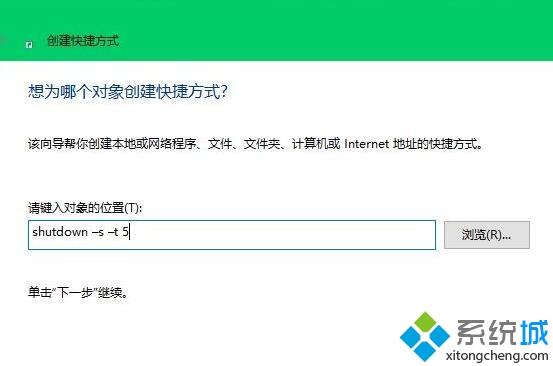
3.将快捷方式命名为自己想要的名称,建议修改为“关机”比较 一目了然,点击完成进入下一步操作。如下图所示
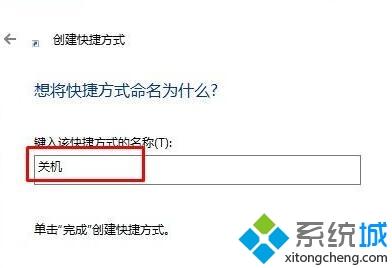
4.把制作好的快捷关机图标放在桌面上方便每次关机使用,双击关机图标电脑会在5秒之后自动关机。如下图所示:

5、如果嫌弃图标太丑的用户可以通过更改图标来解决,首先右键快捷键图标选择属性。
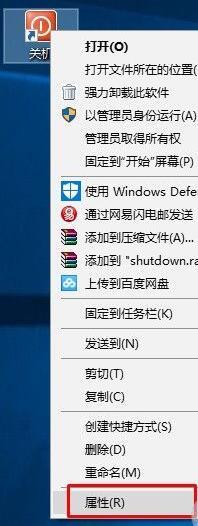
6、选择更改图标。
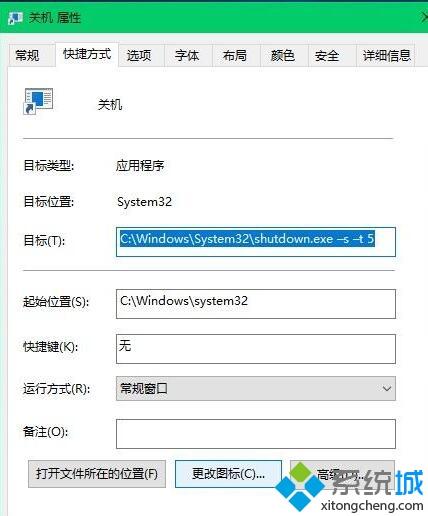
7、选择关机图标。
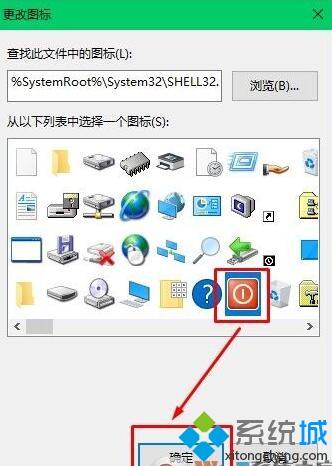
8、最后的效果图如下:
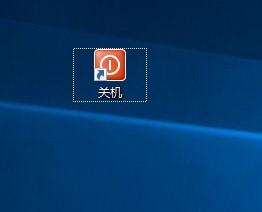
以上就是小编为大家介绍的windows10系统在桌面添加快速关机键的具体方法了。这个关机键既好看又实用,有兴趣的朋友们不妨一起操作看看。
相关教程:ssd寿命是多少年怎样关掉在桌面速览键盘如何关机电脑edge添加桌面快捷方式快速关机快捷键win10我告诉你msdn版权声明:以上内容作者已申请原创保护,未经允许不得转载,侵权必究!授权事宜、对本内容有异议或投诉,敬请联系网站管理员,我们将尽快回复您,谢谢合作!










