windows10笔记本电脑显示亮度怎样设置
长时间盯着电脑,眼睛难免会出现不适,而调整好电脑屏幕显示亮度会很好地缓解这种不适。那么,具体该如何操作呢?接下来,系统城小编就以win10系统调节显示屏的亮度为例讲解。
方法一:
笔记本电脑直接使用快捷键调整显示器屏幕亮度,一般是F1-F12里面的2个按键,下图这个笔记本电脑键盘,按Fn+F2是调低亮度,按Fn+F3是调高亮度。
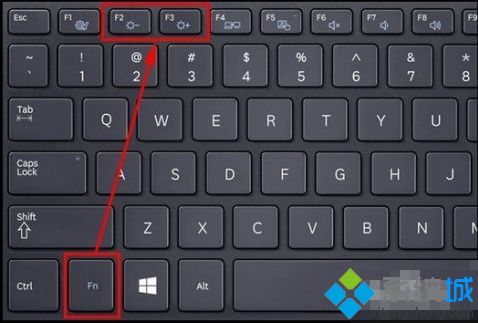
方法二:
1、我们鼠标右击开始菜单,打开控制面板进入控制面板主页。
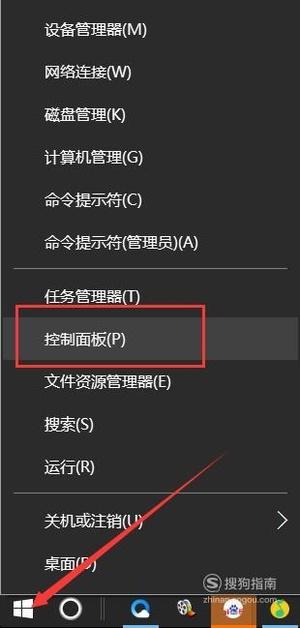
2、在控制面选项卡中我们找到—外观和个性化,鼠标左击打来它,打开后我们进入个性化面板。
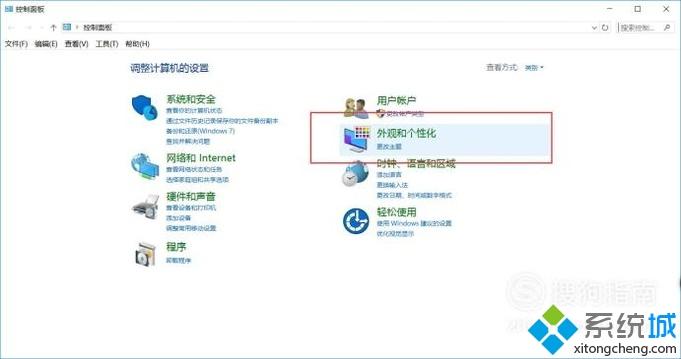
3、然后我们再里面选择,第一个选项—个性化,进入后我们找到个性化下面的—显示,在窗口的左下角。
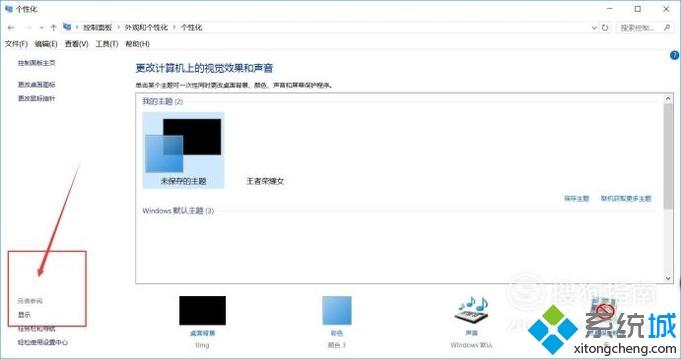
4、进入显示设置后,鼠标往下拉,我们可以在下面看到—调整亮度级别,这时候我们只需要拉动上面的横条就可以调节亮度了。
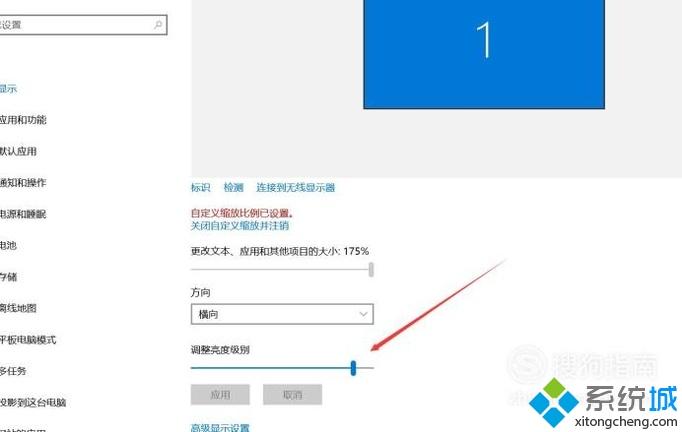
windows10笔记本电脑显示亮度的设置方法就为大家介绍到这里了。感兴趣的朋友们,不妨也一起操作看看!
相关教程:电脑屏幕亮度对眼睛好怎么调电脑屏幕亮度Win10macbook亮度win7笔记本电源设置我告诉你msdn版权声明:以上内容作者已申请原创保护,未经允许不得转载,侵权必究!授权事宜、对本内容有异议或投诉,敬请联系网站管理员,我们将尽快回复您,谢谢合作!










