win10 1709关闭强制更新驱动程序的两种方法
在使用win10 1709秋季创意者更新版操作系统过程中,用户发现系统总会强制更新驱动程序。一些用户反馈更新之后总会出现不兼容的毛病,因此就希望能够禁止更新新版驱动。那么,该如何操作呢?接下来,就随小编一起看看win10 1709关闭强制更新驱动程序的两种方法。
方法一:专业版的小伙伴们
1、按下Win+R之后输入gpedit.msc进入组策略编辑器,依次进入“计算机配置-管理模板-系统-设备安装-设备安装限制”。

2、之后双击右侧的“阻止使用与下列设备安装程序类相似匹配的驱动程序安装设备”,选择“已启用”后,会让我们填入设备的GUID,不要急,下面小编会讲到。

3、在开始菜单上单击右键,选择【设备管理器】,在设备列表中找到想要停止安装驱动程序的硬件,右键选择属性。

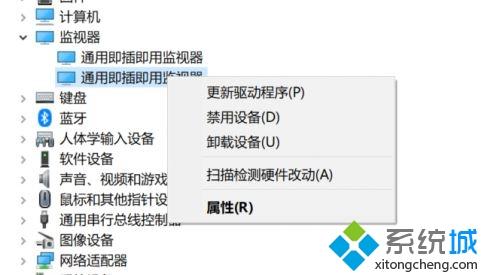
4、进入到“详细信息”的选项卡下,“属性”的下拉菜单中找到“类 Guid”的选项,系统就会显示出该硬件的GUID了,复制到组策略中,就可以自定义屏蔽掉某些硬件的驱动更新!
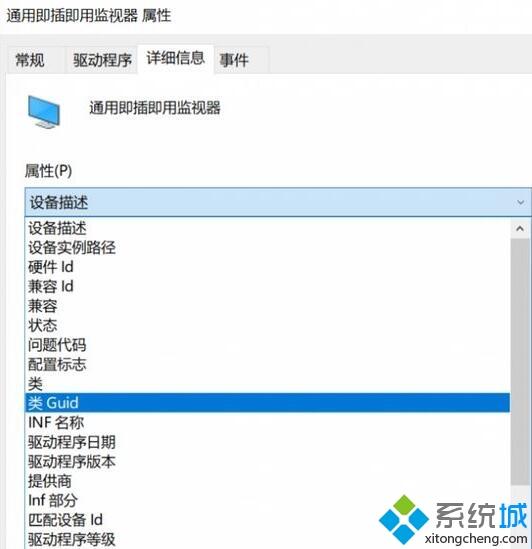
方法二:针对家庭版
1、Win+R组合键后输入regedit;

2、定位到 HKEY_LOCAL_MACHINE\SOFTWARE\Policies\Microsoft\Windows\DriverSearching(可将该地址直接复制到复制表顶部的地址栏) ;

3、在右侧双击“DriverUpdateWizardWuSearchEnabled”,将默认的数值数据从“1”修改成“0”后注销当前账户或重启电脑即可禁止强制更新。
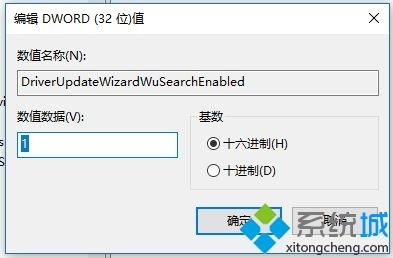
win10 1709关闭强制更新驱动程序的两种方法就为大家介绍到这里了。若是大家也有同样需求的话,赶紧也操作一遍吧!
相关教程:强制关闭卡死程序关机强制关闭程序win10系统更新关闭win8禁用驱动强制签名win7强制关闭系统进程我告诉你msdn版权声明:以上内容作者已申请原创保护,未经允许不得转载,侵权必究!授权事宜、对本内容有异议或投诉,敬请联系网站管理员,我们将尽快回复您,谢谢合作!










