windows10系统添加word背景图片的方法
通常情况下,windows10系统用户在电脑中使用word进行编辑文档时,其总是空白的背景,十分的单调。那么word文档中能添加好看的背景吗?接下来,系统城小编就为大家分享下windows10系统添加word背景图片的方法。
在Word中打开需要美化的文档,然后切换到“设计”选项卡,点击工具栏“文档格式”右下角的箭头按钮打开一个列表,其中已内置多种样式,光标划过,会自动预览样式效果,点击后将会自动应用到文档中,如图:
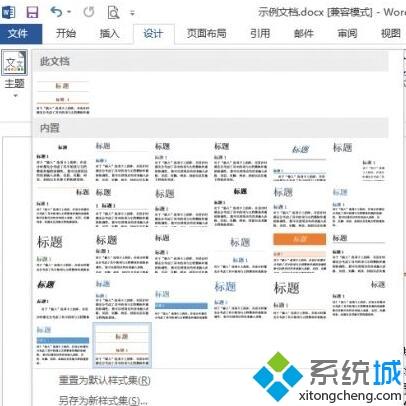
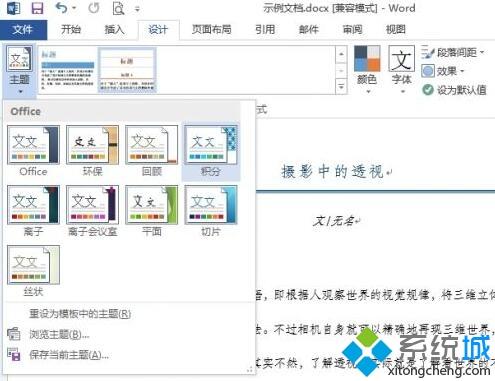
步骤:调整颜色
1、在“设计”选项卡中,点击工具栏的“颜色”按钮,从弹出菜单中点击下方的“自定义颜色”,打开新建主题颜色窗口,在这里就可以为文档中的不同元素,如标题、链接、正文等替换成任意自己喜欢的颜色。
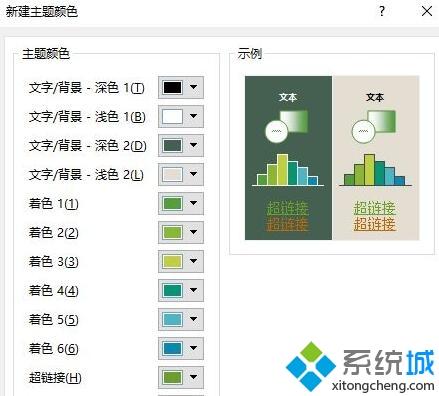
步骤:添加背景图
1、点击工具栏“页面颜色”按钮,从弹出的列表中即可快速为文档设置一种背景色;
2、点击下面的“填充效果”,切换到“图片”标签,点击“选择图片”,从在线库或者本机选择一张图片,确定后即可以图片做背景了,如图:
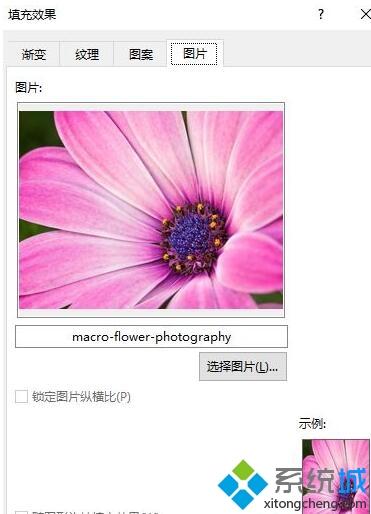
添加后效果图:

如果背景图片的颜色过深会影响到用户阅读体验,那么该怎么办?
出现这样的现象以水印的方式插入背景图片,操作方法如下:
点击工具栏“水印”按钮,在打开的列表中点击下方的“自定义水印”,再在打开的对话框中选择“图片水印”项,然后点击“选择图片”按钮,选择要作为背景的图片,并取消对“冲蚀”项的选择,确定即可。
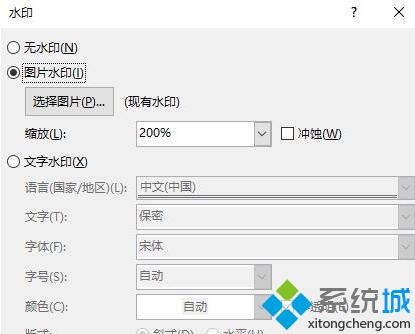
水印样式插入效果图:

除此之外我们还可以借助PowerPoint为Word图表增色,操作方法:
Word文档中插入的表格需要独立配色,插入一个表格之后切换到“设计”选项卡,点击“表格样式”右下角的箭头按钮,即可在一大堆样式列表中进行选择,如图:
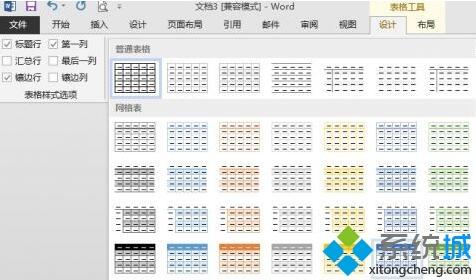
另外Word自身的窗口也有配色方案。点击“文件→选项”打开Word选项窗口,左侧选择“常规”,右侧找到“Office主题”,点击它右边的下拉按钮,便可以选择白色、浅灰色或深灰色方案,确定后Word的窗口色彩便会随之改变,如下图:
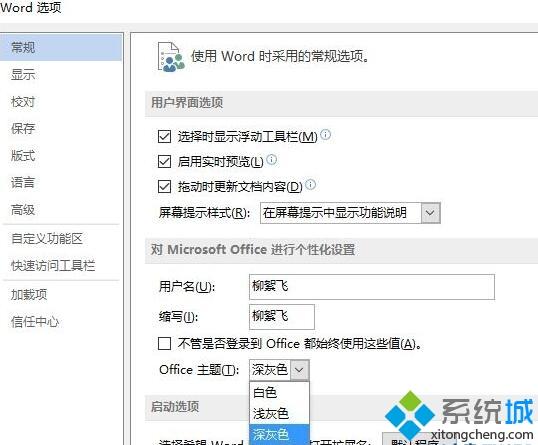
windows10系统添加word背景图片的方法就为大家介绍到这里了。经常使用word的朋友们,不妨也操作一遍!
我告诉你msdn版权声明:以上内容作者已申请原创保护,未经允许不得转载,侵权必究!授权事宜、对本内容有异议或投诉,敬请联系网站管理员,我们将尽快回复您,谢谢合作!










