windows10系统下怎样给PPT添加备注信息
为了更好地展示自己所制作的PPT,一位windows10系统用户就希望通过给幻灯片添加注释信息让自己知道当前需要讲解的内容。那么,这该如何操作呢?接下来,系统城小编给大家介绍下详细的操作方法。
步骤:以WPS为例给大家分享下操作方法
1、在WPS演示的工具栏上点击“视图”选项卡,如图:
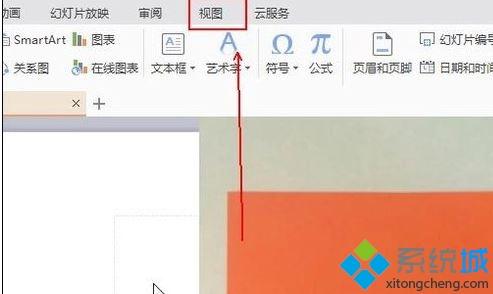
2、在“视图”工具列表的下方找到并点击“备注页”工具,如图所示:
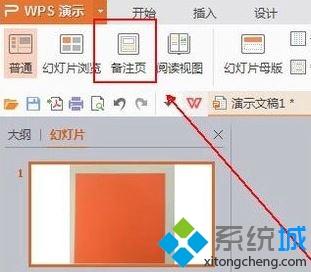
3、在PPT的正文中就会出现一个“单击此处添加文本”的文字,如图所示:

4、添加需要在演示时提示的内容,如图所示:

5、然后在“视图”工具列表的下方点击“普通”工具,从而退出备注的文字编辑模式,如下图所示:
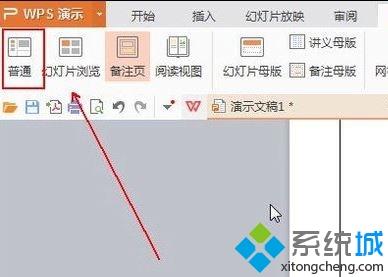
6、这时我们注意到备注是显示在PPT正文的下方的,如图:

7、接着点击工具栏中的“幻灯片放映”选项卡;

8、在“幻灯片放映”工具列表的下方点击“从当前开始”工具;
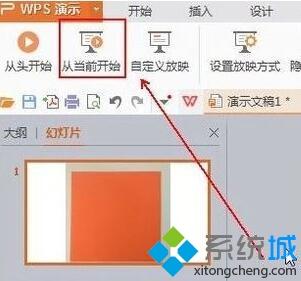
9、右击正在放映的幻灯片,在弹出的菜单列表中选择“演讲者备注”选项,如下图所示:

10、通过上述设置我们就可以看到PPT备注了!
windows10系统下给PPT添加备注信息的方法就为大家介绍到这里了。是不是非常简单呢?有同样需求的朋友们,不妨也尝试看看!
相关教程:如何添加微信好友我告诉你msdn版权声明:以上内容作者已申请原创保护,未经允许不得转载,侵权必究!授权事宜、对本内容有异议或投诉,敬请联系网站管理员,我们将尽快回复您,谢谢合作!










