win10系统未运行程序磁盘使用率却高达100%如何解决
最近一些朋友反馈自己的win10系统电脑并没有运行什么程序,可是打开任务管理器时却发现磁盘使用率达到了90以上,基本上保持99~100%,该如何操作呢?其实,该问题是由于系统中的自带服务引起的,用户们可以按下面方法进行解决。
推荐:win10 32位纯净版下载
解决方法:
1、按下Win+R,然后输入services.msc 回车。
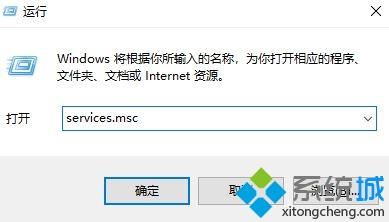
2、打开服务界面,在服务中找到superfetch服务。
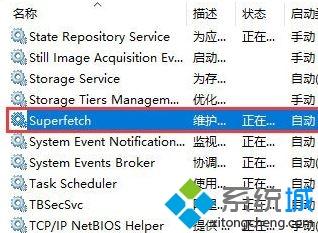
3、双击superfetch服务,打开把superfetch服务启动类型设置为【禁用】。点击 应用 - 停止 -- 确定 保存设置。
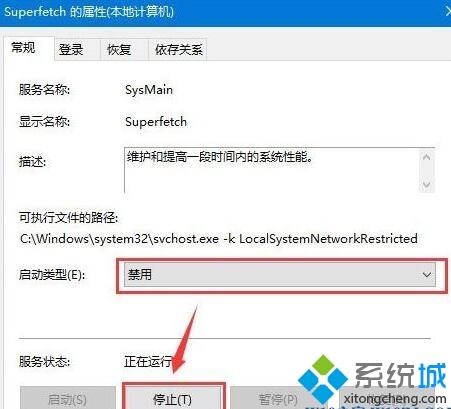
4、在“我的电脑”-》“右键”-》“管理” 。
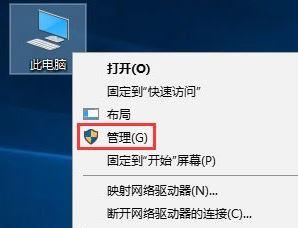
5、在计算机管理左侧按下面顺序展开:计算机管理\系统工具\任务计划程序\任务计划程序库\Microsoft\Windows\Application Experience。
6、在右侧找到 Microsoft Compatibility Appraiser选项,将其禁用即可。
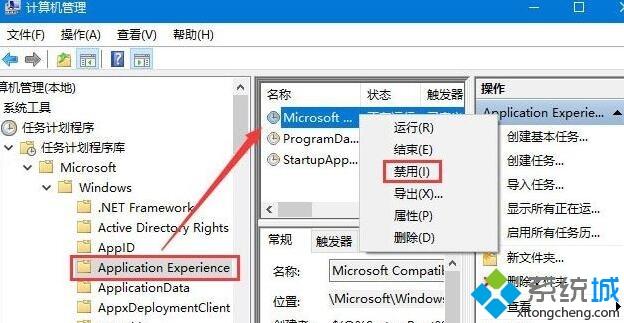
7、操作完成后记得重启一次计算机让设置生效。
win10系统未运行程序磁盘使用率却高达100%的解决方法就为大家介绍到这里了。若是你遇到类似情况的话,赶紧也操作看看吧!
相关教程:磁盘100占用win10磁盘最长活动时间100磁盘使用率win10系统磁盘占用100我告诉你msdn版权声明:以上内容作者已申请原创保护,未经允许不得转载,侵权必究!授权事宜、对本内容有异议或投诉,敬请联系网站管理员,我们将尽快回复您,谢谢合作!










