windows10系统怎样打开"USB选择性暂停设置"
windows10系统自带了“USB选择性暂停设置”功能,开启该功能后会帮助我们更好地节省电源等。那么,在windows10系统中该如何打开该设置呢?接下来,系统城小编就给大家详细介绍下具体操作方法。
推荐:win10系统下载32位
步骤如下:
1、如下使用Win+I组合键调出Windows设置项目列表窗口,点击其中“系统”选项;
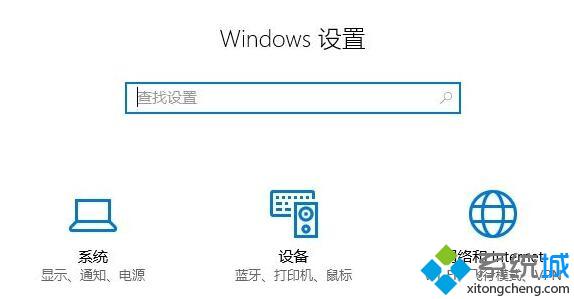
2、在系统窗口,点击切换到“电源和睡眠”选项卡,然后在右侧窗口找到并点击“其他电源设置”;
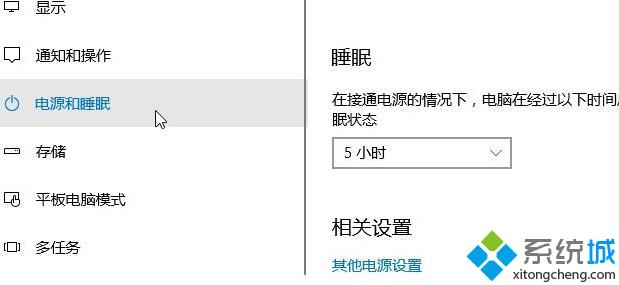
3、在电源选项窗口,点击当前电源计划后面的“更改计划设置”,如图:
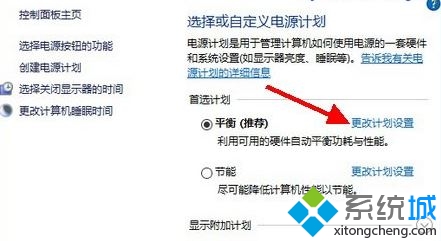
4、在编辑计划设置窗口,点击“更改高级电源设置”;
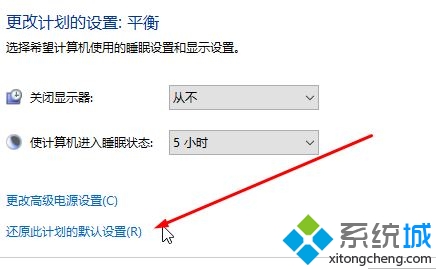
5、在高级设置对话框,在项目列表中点开“USB选择性暂停设置”,然后点击后面的向下箭头,里面有两个选项:1、已禁用;2、已启用,我们可以根据个人实际情况选择设定方式后,点击底部的“确定”即可。
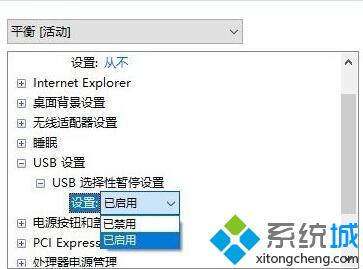
windows10系统打开"USB选择性暂停设置"的方法就介绍到这里了。若是你也有同样需求的话,不妨按照上述步骤进行操作!
相关教程:暂停打印在什么地方设置打印暂停如何恢复wps选择性粘贴开机选择系统怎么删除word选择性粘贴快捷键我告诉你msdn版权声明:以上内容作者已申请原创保护,未经允许不得转载,侵权必究!授权事宜、对本内容有异议或投诉,敬请联系网站管理员,我们将尽快回复您,谢谢合作!










