win10系统怎样启动telnet服务
Telnet协议想必大家都不陌生,其是Internet远程登陆服务的标准协议和主要方式。最近,一位用户反馈自己想要在windows10系统中启动telnet,因此就需要先安装telnet服务,那么该如何操作呢?接下来,就随小编一起看看具体步骤。
推荐:windows10系统下载64位
方法如下:
1、按下windows+R 呼出运行,在运行框中键入:control 点击确定打开控制面板;
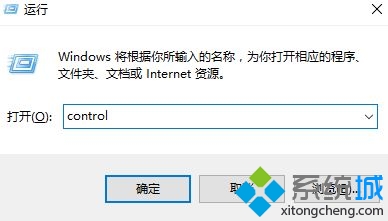
2、在控制面板中将【查看方式】:类型"则点击"程序"("查看方式:大图标"则点击"程序和功能");
3、然后点击"启动或关闭windows功能";
4、在"Windows功能"界面勾选Telnet服务器和客户端 →最后点击"确定"等待安装,如图:
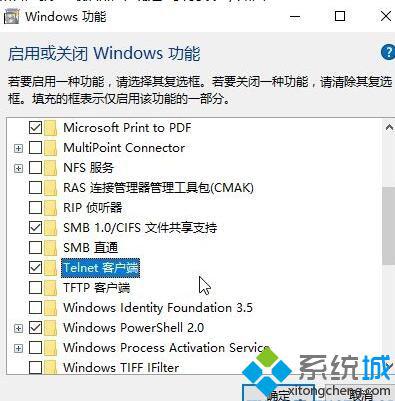
5、接下来启动服务,右击"此电脑"→点击"管理";
6、展开"服务和应用程序"→点击"服务";
7、右击"Telnet服务",在其菜单栏中点击"属性"→将"启动类型"设置为"自动"→点击"确定"完成启动类型设置!
8、再次右击Telnet服务,在其菜单栏中点击"启动"完成Telnet服务启动,如图:
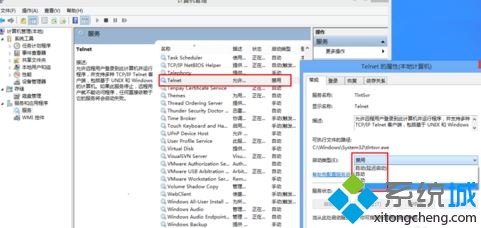
添加开启服务成功后我们进行测试,查看是否可以以正确开启:
检验Telnet服务是否成功安装和启动
(1)在命令提示符中输入:telnet -help,显示解决"telnet不是内部或外部命令"。
(2)在命令提示符中输入:telnet 127.0.0.1,显示Telnet服务启动成功。
通过上述几个步骤的简单操作,我们就能在win10系统中成功启动telnet服务了。感兴趣的朋友们,也动手尝试看看吧!
相关教程:win7安装telnet服务win10 开启telnet服务xp系统服务无法启动win7系统开启telnet我告诉你msdn版权声明:以上内容作者已申请原创保护,未经允许不得转载,侵权必究!授权事宜、对本内容有异议或投诉,敬请联系网站管理员,我们将尽快回复您,谢谢合作!










