win10系统彻底卸载打印机驱动的技巧
通常情况下,我们在win10系统中将打印机驱动卸载后,重新刷新后其又会自动安装回去,该问题是没能将打印机驱动彻底删除引起的。那么,windows10系统下该如何将驱动彻底卸载?接下来,就随小编一起看看win10系统彻底卸载打印机驱动的技巧。
步骤如下:
1、按下win+r 呼出运行,键入:control panel 点击确定 或者 点击小娜,搜索控制面板 打开控制面板;
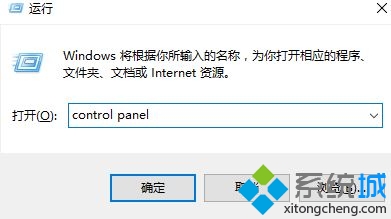
2、将控制面板的查看方式修改为 大图标 ,在下面找到并点击【设备和打印机】;
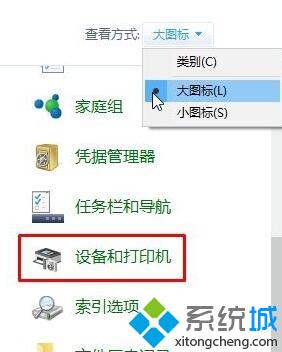
3、在设备和打印机界面我们可以看到当前的打印机,在该打印机上单击右键,选择【删除设备】;
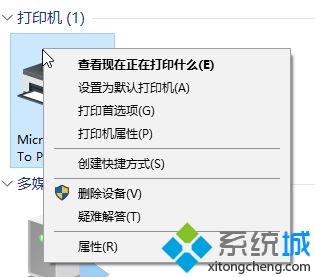
4、在“删除设备”窗口中,点击“是”按钮将其删除;
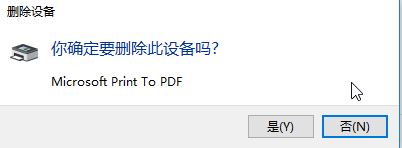
5、删除后必须断开 USB 连接线,重新启动win10,重新启动电脑后不要进行任何打印操作;
6、重新打开“设备和打印机”,点击“Microsoft XPS Document Writer”打印机图标然后点击工具栏中的“打印服务器属性”按钮,如图:
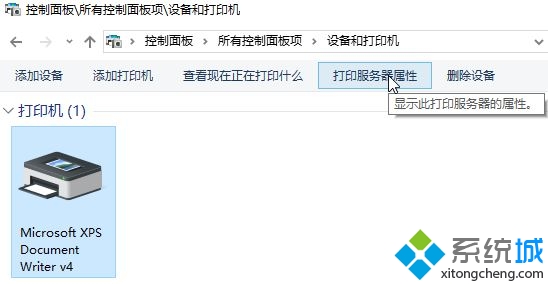
7、在“打印服务器属性”窗口中,点击“驱动程序”选项卡,选择之前删除的打印机型号(小编这里的是:Canon lnkjet 0253),然后点击“删除”;
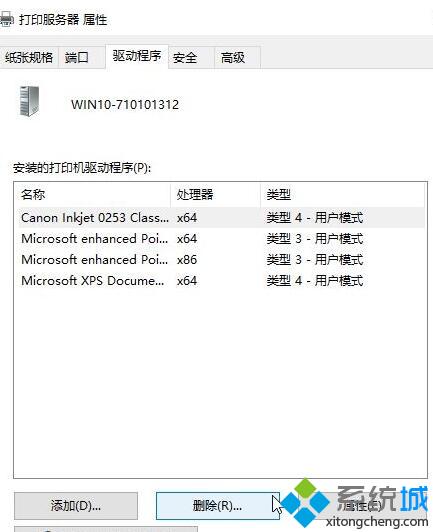
8、在“删除驱动程序和驱动程序包”窗口中,选择“删除驱动程序和驱动程序包。”,然后点击“确定”按钮-- 删除 即可!www.xitongcheng.com
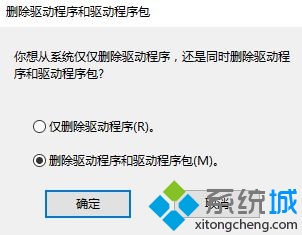
删除完成后在“删除驱动程序包”窗口中,点击“确定”即可完成打印机驱动的彻底删除!
win10系统彻底卸载打印机驱动的技巧就介绍到这里了。更多关于win10系统的软件问题,请关注系统城:https://www.xitongcheng.com/
相关教程:彻底解决win10字体锯齿ps彻底卸载卸载打印机驱动并重装win7驱动卸载怎么卸载打印机驱动我告诉你msdn版权声明:以上内容作者已申请原创保护,未经允许不得转载,侵权必究!授权事宜、对本内容有异议或投诉,敬请联系网站管理员,我们将尽快回复您,谢谢合作!










