win10系统电脑开机一直响噔噔噔响很久怎么办
在使用windows10系统过程中,一位用户反馈每次开机的时候电脑都会噔噔噔蹬的响很久,这是怎么回事呢?电脑出现了什么故障码?出现这样的问题一般是系统后台遇到错误情况导致的,我们只要关闭错误提示音即可解决问题。下面,就随系统城小编一起看看具体操作步骤吧!
推荐:win10系统下载地址
方法如下:
1、在任务栏上单击右键,在弹出的框中点击【播放设备】;
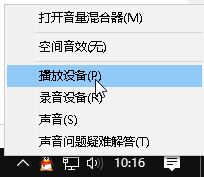
2、在声音界面 点击【声音】选卡;
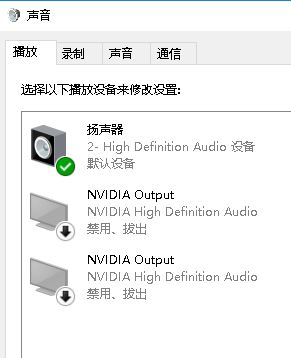
3、在程序事件匡中选择 设备中断连接;
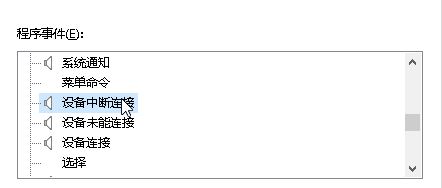
4、然后在下面 声音 下拉菜单中选择 第一个 【无】 点击 应用即可!
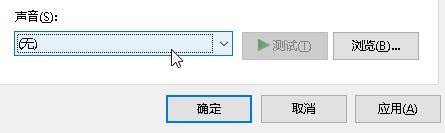
若依旧会出现声音则在声音选卡下将 声音方案 下拉菜单中选择 无声 点击应用 确定 即可彻底解决问题!
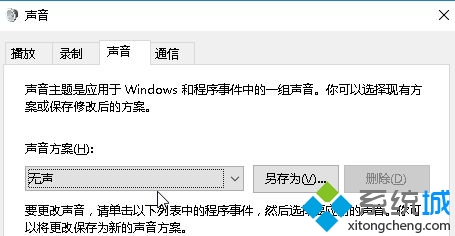
win10系统电脑开机一直响噔噔噔响很久的解决方法就介绍完了。用户们在win10系统中可以通过更改声音将更改后的声音保存起来,然后完成修改系统声音的工作,同时还能将系统声音静音!
相关教程:win8.1开机黑屏很久win8开机一直修复我告诉你msdn版权声明:以上内容作者已申请原创保护,未经允许不得转载,侵权必究!授权事宜、对本内容有异议或投诉,敬请联系网站管理员,我们将尽快回复您,谢谢合作!










