win10系统自定义谷歌浏览器主题背景的方法
谷歌浏览器功能十分强大,具有轻巧、快速等特点。不过,一些windows10系统用户反馈谷歌浏览器打开后白色的背景,看起来总是很无趣。那么该如何修改谷歌浏览器的主题背景呢?接下来,系统城小编就为大家分享下具体操作方法。
具体如下:
1、首先,打开你的谷歌浏览器。点击右上角的编辑按钮,找到“设置”选项,单击。
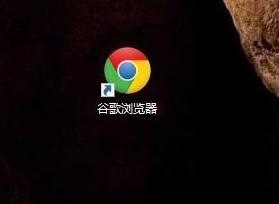
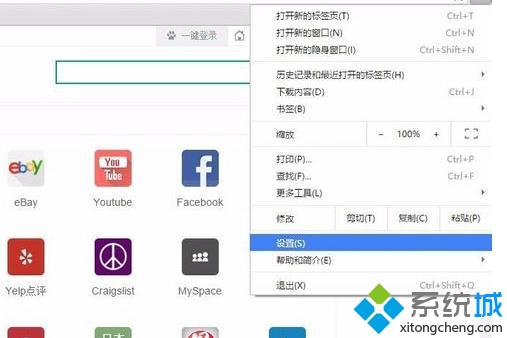
2、在设置页面,找到“获取主题背景”,单击之。
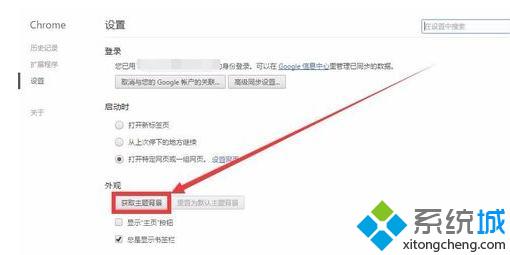
3、如图所示,我们随机选择一个主题背景,选中。
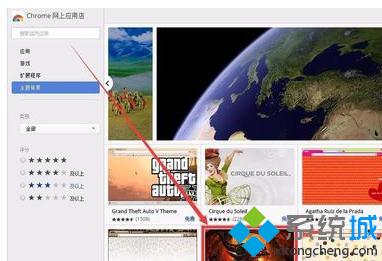
4、在新界面,单击“添加至CHROME”按钮。这时会显示“正在检查”,快则几秒,慢则几分钟,一般都能成功添加至Chrome。
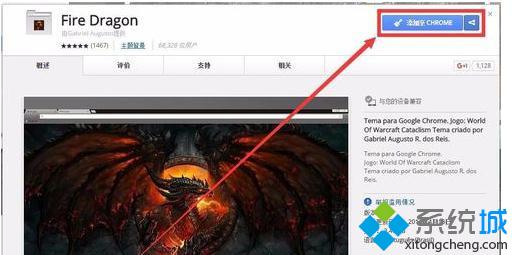
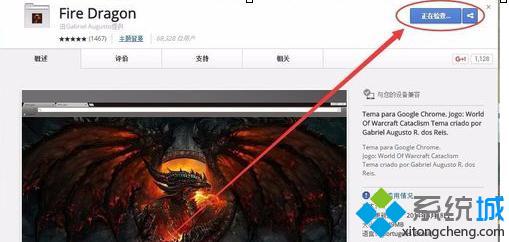
5、添加成功后会显示“已成功添加至CHROME”。这时,关闭浏览器,重新打开。
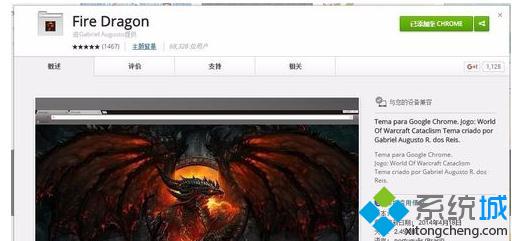
6、这是巨头的首页。如果你设置了首页的话,可能会看不到背景效果,这是需要点击左上角的主页按钮,切换到主页。如图所示,这是刚才咱们选择的主题背景。
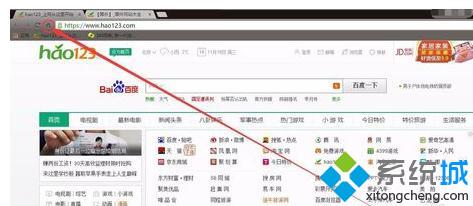
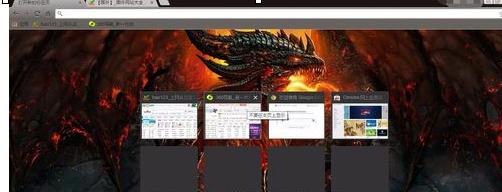
windows10系统自定义谷歌浏览器主题背景的方法就介绍完了。心动的朋友们,不妨也动手尝试操作看看吧!
相关教程:谷歌浏览器的硬件加速功能要开启吗我告诉你msdn版权声明:以上内容作者已申请原创保护,未经允许不得转载,侵权必究!授权事宜、对本内容有异议或投诉,敬请联系网站管理员,我们将尽快回复您,谢谢合作!










