win10系统快速设置调试WIFF密码的方法
为了防止他人偷用自己家的WIFF,一位windows10系统用户就希望能够自己手动设置调试WIFF密码。那么,这该如何操作呢?下面,系统城小编就为大家分享下具体设置步骤。感兴趣的朋友们,可以一起来看看!
具体如下:
1、首先我们要查看你的路由器上面的IP地址,并且把它记录下来。

2、然后在你的电脑上面,找到网页浏览器,并且打开。

3、在网页最上面箭头处,输入刚刚我们记下的IP地址,输入进去,敲击回车键。
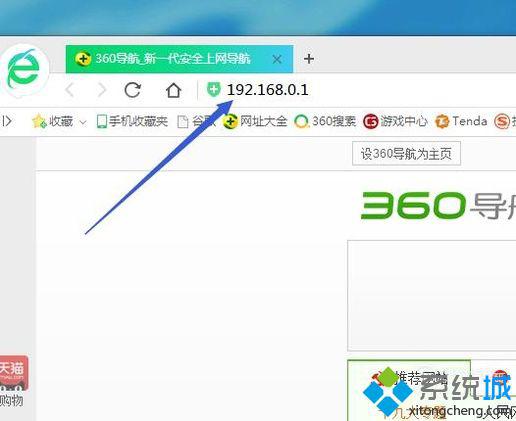
4、打开后就是以下界面,点击上网设置。
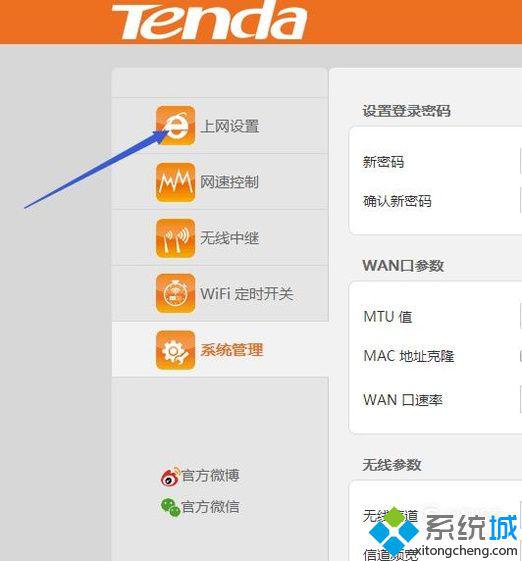
5、然后在箭头处,输入你个性的名字,以及独一无二的密码。
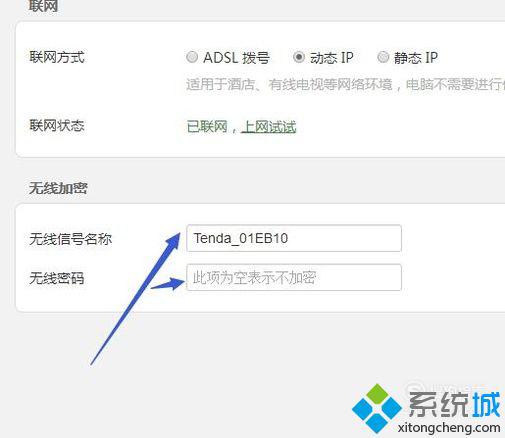
6、当你输入完密码账号后,最重要的就是不要忘记点击最下方的《确定》。
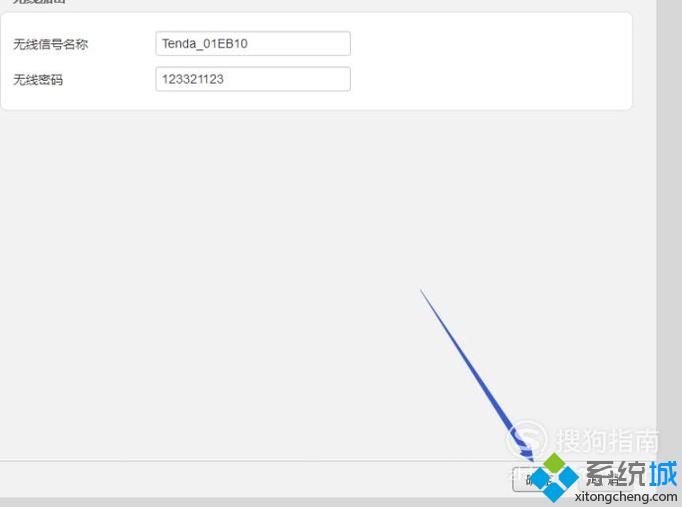
7、以上就完成了你的账号密码设置,然后你就可以在网速控制,查看谁偷用你的网络,或者你不想让谁用,就可以直接给他0.01MB,我是不是有点坏了。
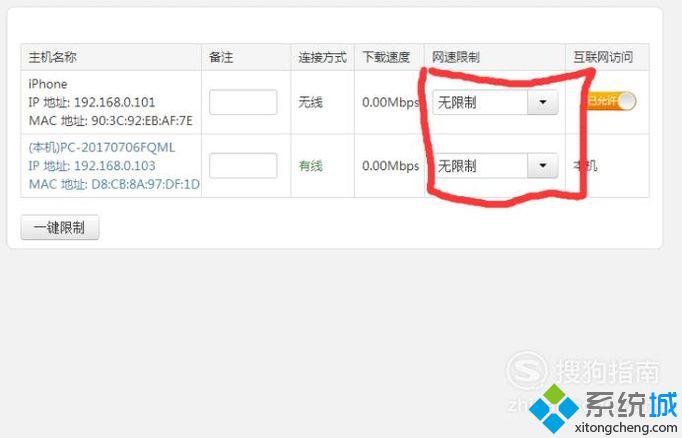
win10系统快速设置调试WIFF密码的方法就介绍到这里了。更多关于win10系统的软件问题,请关注系统城:https://www.xitongcheng.com/
相关教程:win8系统设置密码我告诉你msdn版权声明:以上内容作者已申请原创保护,未经允许不得转载,侵权必究!授权事宜、对本内容有异议或投诉,敬请联系网站管理员,我们将尽快回复您,谢谢合作!










