win10下USB接口如何开启省电模式
为了增加win10系统笔记本电脑电池续航力,一位用户就希望能够暂时关闭USB接口来节省电量。什么是暂时关闭呢?比如你不需要始终启用你的Windows设备中的读卡器,当你的Windows设备正在读取SD卡时,那么SD读卡器无疑是有用的,不过在其他时候,你无需让Windows将SD读卡器端口处于开启状态,其他USB设备同理。接下来,就随系统城小编一起看看具体操作方法。
推荐:最新Windows10系统下载
方法一:
1、依次点击开始菜单-设置-系统-电源和睡眠-其他电源设置-更改计划设置-更改高级电源设置;
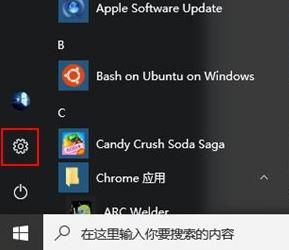
2、开始菜单 -- 设置;
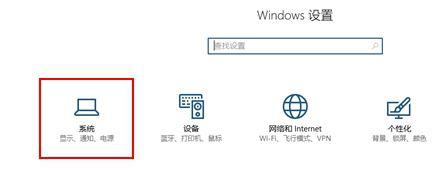
3、点击“系统”按钮;
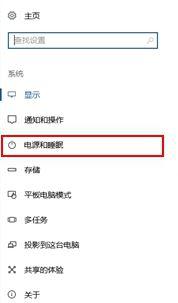
4、点击 “电源和睡眠”;
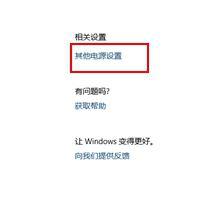
5、在右侧点击“其他电源设置”;
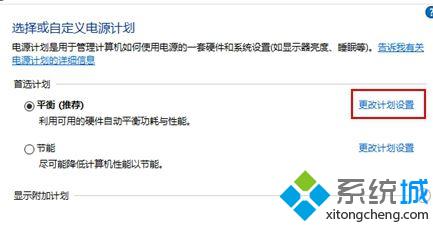
6、此时打开传统电源模式界面,点击【更改计划设置】;
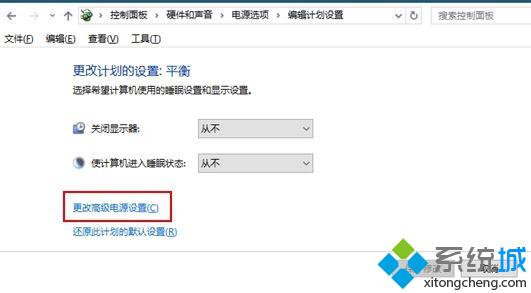
7、点击“更改高级电源设置”,然后展开USB设置-USB选择性暂停设置,将使用电池和接通电源两种场景下的方案设置为已启用。
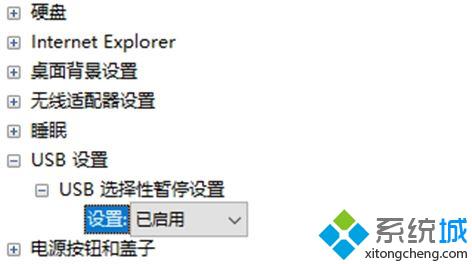
方法二:
1、以管理员身份打开命令提示符;
2、在命令提示符中输入:powercfg /SETDCVALUEINDEX SCHEME_CURRENT 2a737441-1930-4402-8d77-b2bebba308a3 48e6b7a6-50f5-4782-a5d4-53bb8f07e226 0 (在使用电池的情况下)
powercfg /SETACVALUEINDEX SCHEME_CURRENT 2a737441-1930-4402-8d77-b2bebba308a3 48e6b7a6-50f5-4782-a5d4-53bb8f07e226 0 (在接通电源的情况下)
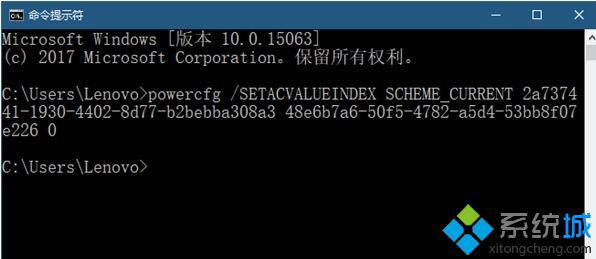
按照上述几个步骤的简单操作,我们就能够将USB接口开启省电模式,在不使用的时候停止USB供电。更多精彩的内容请继续关注系统城官网www.xitongcheng.com
相关教程:在隐身模式下启用usb转串口驱动 win10windows7省电模式我告诉你msdn版权声明:以上内容作者已申请原创保护,未经允许不得转载,侵权必究!授权事宜、对本内容有异议或投诉,敬请联系网站管理员,我们将尽快回复您,谢谢合作!










