win10系统下如何调出蓝色选定框
windows7系统下,用户如果按下鼠标左键拖动鼠标选取文件的话,就会看到蓝色玻璃状的选定框。不过很多用户在升级系统到win10正式版后,发现蓝色选定框突然消失不见了,该怎么办呢?下面,就随小编一起看看win10系统下调出蓝色选定框的方法。
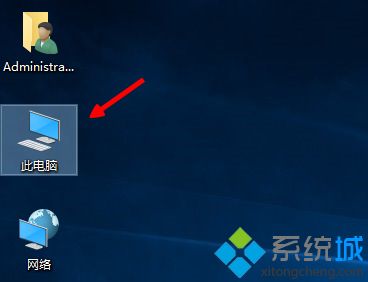
方法如下:
1、在【此电脑】上单击鼠标右键,在弹出的菜单中点击【属性】或直接在键盘上按下【win键+PauseBreak】呼出系统界面;
2、在弹出的系统界面左上角点击 高级系统设置:
3、在高级选卡下,点击【视觉效果,处理器计划,内存使用,以及虚拟内存】下面的【设置】按钮;
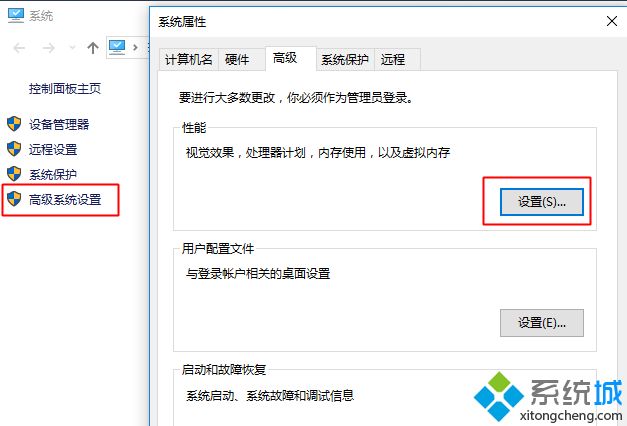
4、在打开的视觉效果窗口中找到并勾选【显示亚透明的选择长方形(显示半透明的选择长方形)】,然后点击确定--确定保存设置即可;
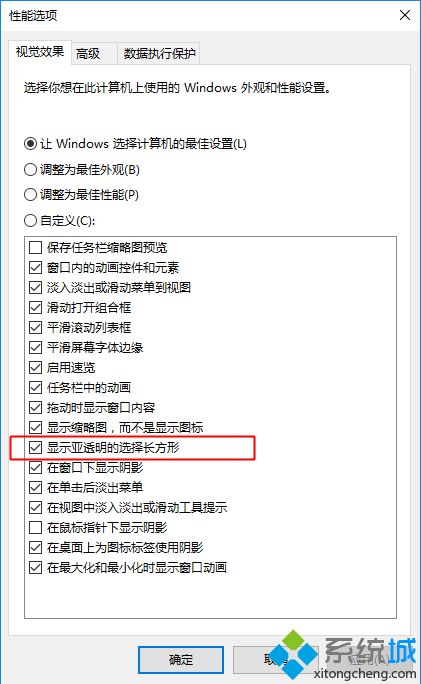
5、完成操作后我们回到桌面上按住鼠标左键拖动鼠标进行选取就会显示蓝色的选定框了!
win10系统下调出蓝色选定框的方法就为大家介绍到这里了。若是大家也有同样需求的话,可以按照上述步骤进行操作!
相关教程:鼠标属性对话框xp 定时弹出框我告诉你msdn版权声明:以上内容作者已申请原创保护,未经允许不得转载,侵权必究!授权事宜、对本内容有异议或投诉,敬请联系网站管理员,我们将尽快回复您,谢谢合作!










